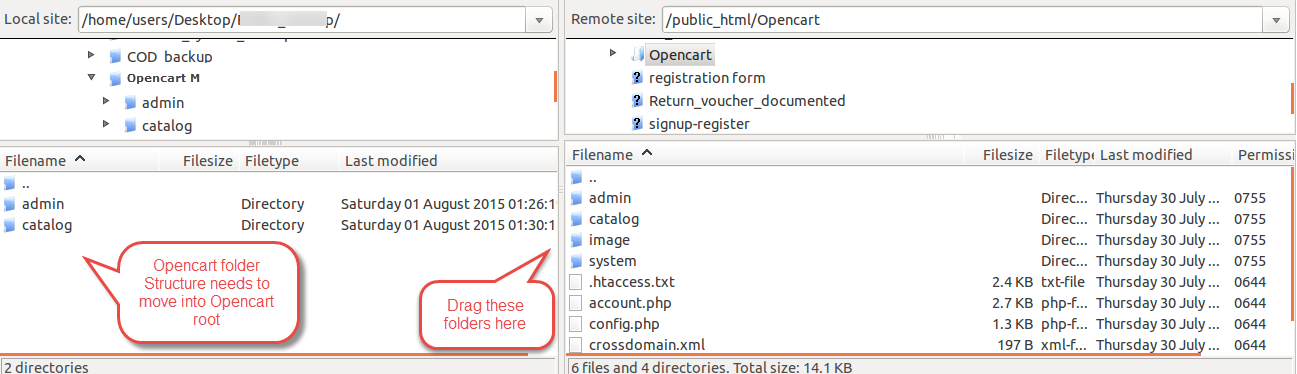Opencart Marketplace Stripe Payment Version2 module provides Stripe Payment in the Marketplace. It will work in the Live as well as in the Test mode. This payment method used Stripe Connect for vendors or sellers using that Admin can pay them for order. Stripe payment gateway handles everything, including storing cards, subscriptions, and direct payouts to your bank account.
Features
- Admin can set various options for a method, using them method works for a customer like min / max price, customer groups for payment etc.
- Sellers can connect with Admin Stripe account using Stripe Connect as User and then order amount will transfer to their account directly.
- Admin Can set various option at the time of checkout for a customer like – Remember Me, Email, Shipping/Billing Address.
- Admin / Sellers can refund payment from Stripe Payment Dashboard.
- Admin can check Stripe Payment info for an order under Sale > Order > View Order in detail and sellers can check this under their transactions.
Installation
For the installation of Opencart Marketplace Stripe Payment Version2 module, you have to drag your admin, catalog folders in Opencart root folder as per the below image.
You can also install the Opencart Marketplace Stripe Payment by uploading the admin & catalog files through extension installer.
Now admin will go to Extensions > Modifications and then click on refresh button like the image below.
After that under Extension > Payment menu install Stripe Payment Method.
After the installation, edit this Payment method and add your data. There are five modes for the configuration. Let us explain one by one.
Under General Setting-Add / Select an option for Payment visibility for the customer.
Stripe Management
Here admin will add / select options related to Stripe (like keys or data you want to send – Description, Currencies, Customer create at stripe end or not etc ).
Check out Management
Here, the admin will add or select options related to Opencart checkout for the customer.
Status Management
Here, admin can select a status for different checks.
Stripe Connect Management
Here Admin can add options Stripe Connect – keys and add data for the seller. For this admin have to create App using the Stripe Account.
The details are shown in the image below.
Now save these payment methods. If the customer details are full filled as per the conditions set by admin, then this method will display to the customers on the front-end.
Stripe Connect( Frontend )
After the module configuration, the seller can see Stripe Payment option with Marketplace Account options as per the below image.
When the seller will click on this option then the seller can connect to their Stripe account to Admin’s account as the user.
After clicking on Stripe Connect button, the seller can signup for Stripe or can connect with Sign in.
After this seller can accept all payment for their orders or products within order into Stripe Account. Admin’s amount will transfer to the account as well. (see order history for this).

At the time of checkout.
After selecting the Stripe Method.
When a customer clicks on the Payment button, this Pop-Up comes up for the customer.
Now customer will enter card details to make the payment.
After payment Stripe Method will process and update order status.