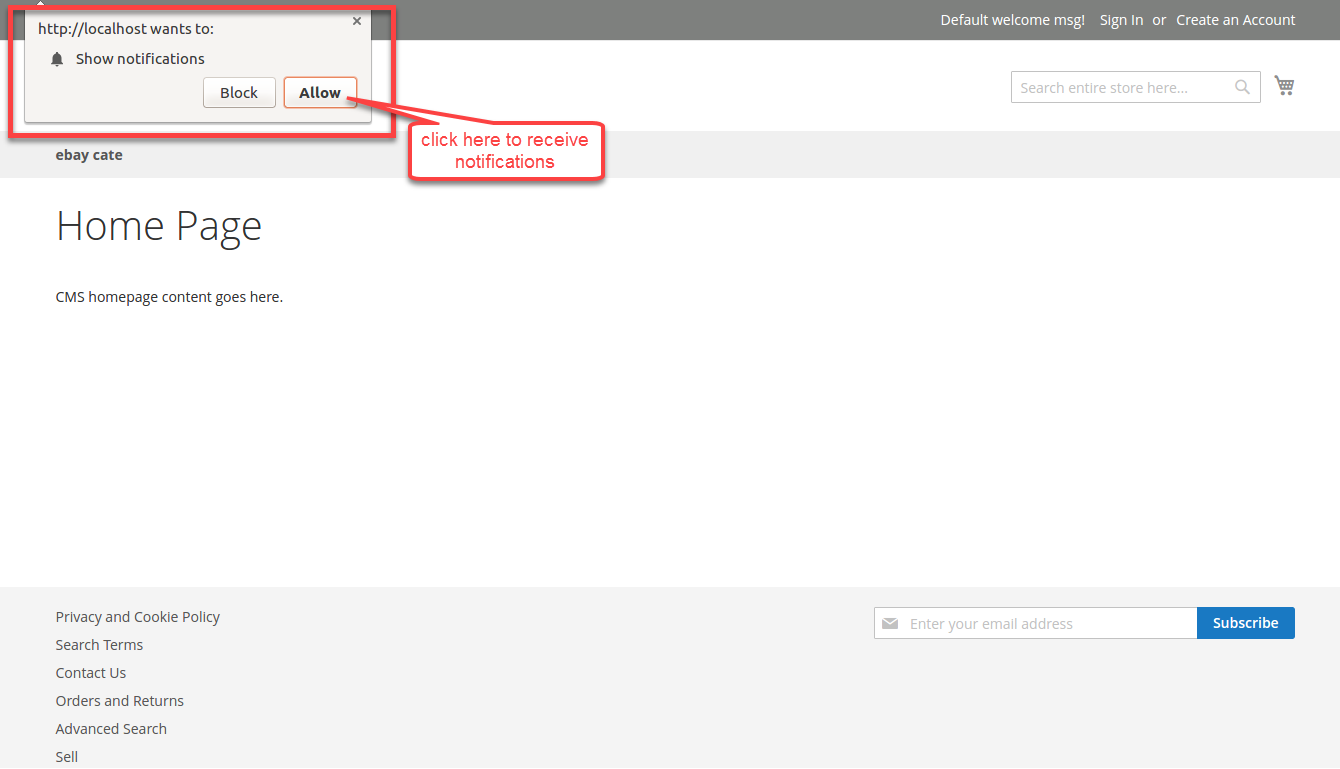This amazing marketplace add-on for Magento2 will allow sellers and admin to send push notification messages directly to the web browser. The biggest advantage of using push notification is its ability to deliver notification immediately to the subscribed users. Unlike emails that sometimes fail to deliver or go to the spam folder, web push notification’s prompt and assured content delivery feature ensures that the notifications are for sure delivered to the users. As long as the browser is running, a subscribed user will get a pop-up message even without opening your website. This improves the user interaction and retention.
Please Note – This is a marketplace add-on, in order to use this module you need to have Magento2 Marketplace Multi Vendor module installed.
features
- It is very well integrated with the Magento2 platform.
- It is compatible with Mozilla firefox and Google chrome web browser.
- It is designed to work with the SSL certificate websites.
- There is no monthly subscription required to notify users.
- There is no limitation on the number of subscribed users that can be added.
- The admin and sellers can create, edit and delete notification messages.
- The admin and sellers can remove any of the registered user(s).
- The admin and sellers can add custom icon and target URL for their notification message.
- The admin and sellers can either send the notification to all registered users or select multiple users.
Installation process
Download the zip file and extract its content on your computer. The extracted folder will have a folder named src, inside this folder, you will find app folder. Copy this app folder into Magento2 root directory on the server as shown below.
After copying app folder, you need to run two commands on the Magento2 root directory. Please view the below screenshots:
First command – php bin/magento setup:upgrade
Second command – php bin/magento setup:static-content:deploy
After running both the commands, you need to flush the cache from the Magento admin panel by navigating through – System > Cache management as shown below.
After flushing the Cache storage you will get a confirmation message as shown below.
Creating Firebase Project Credentials
In order to use this module, the admin needs to have Firebase Project Credentials, which will be used in the Magento2 configuration. Please visit this website https://console.firebase.google.com and create a new project with the Gmail account.
1. After opening Firebase page, please click CREATE NEW PROJECT button as shown in the above screenshot.
2. A small pop-up window will appear with the name of Create a project, here you have to enter your Project Name and then select your Country/Region.
3. After completing the details click CREATE PROJECT button.
4. After creating your new project click Settings menu icon and select Project Settings option. Please view below screenshot. A new Settings page will be opened.
5. After entering the Settings page, click CLOUD MESSAGING tab, here you will find your Project Credentials, copy and save your Sender ID and Server Key as displayed below.
These credentials will be used in the next step of Magento2 configuration.
Admin Configuration
After successfully installing this module please log in to the admin account and go to STORES menu and then select Configuration option as shown below.
Configuration page will be opened, navigate to Marketplace > Mp Push Notification option. Here the admin has to enter Firebase project credentials. Enter the Server key and Sender Id as shown in below screenshot. Click Save Config button to apply changes.
After entering the credentials, click Marketplace Management menu, the admin will find Marketplace Push Notification menu options i.e. Notification Templates and Send Notification. Please refer to the below screenshot:
In Notification Templates option, the admin can see all the list of templates created. The admin can create a new template by clicking Create New button. To edit any template click Edit button as shown in below screenshot:
To create a new template Navigate to Marketplace Management > Marketplace Push Notification > Notification Templates and click Create New button as shown in above screenshot. After that admin will arrive at Template Fieldset page where the admin needs to fill out all the necessary information about new notification message. Please click Save Template button to save new template message. Please refer to the below screenshot:
Template Title – This will be your title of your notification message.
Template Message – This is where you have to enter the content of your message.
Redirect URL – When the user clicks the notification message it will redirect to new web page link.
Template Tags – Add tags to your messages to identify them.
Template Logo – You can upload any supported image file for the notification logo.
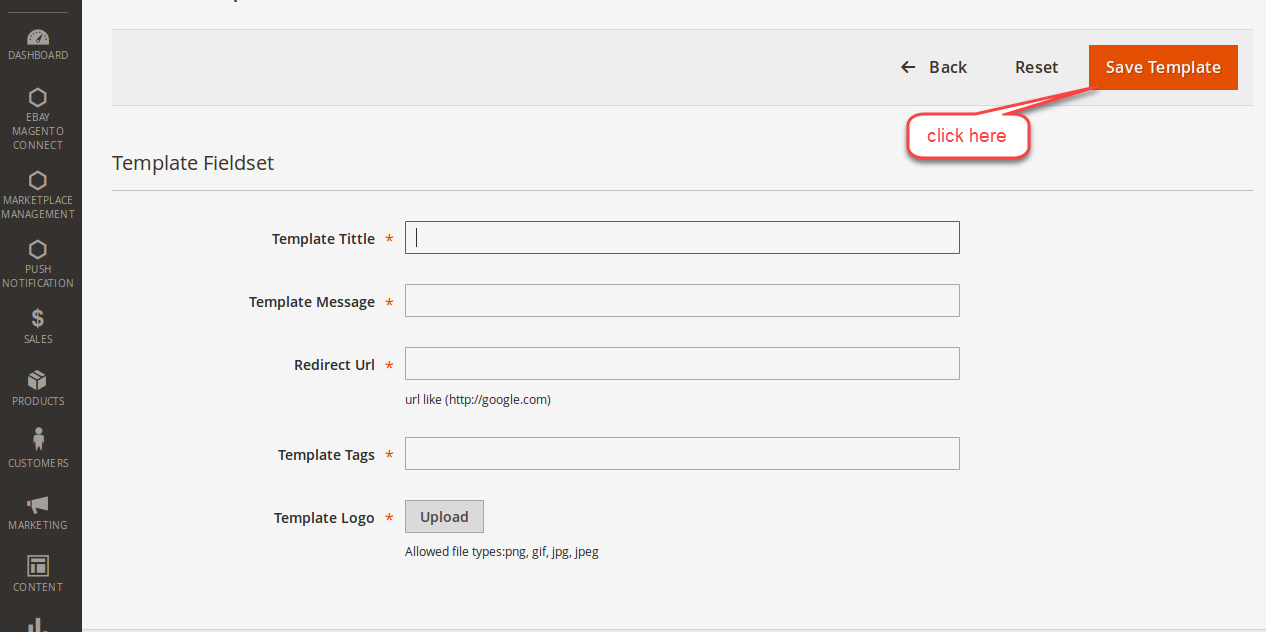
To delete notification template(s) navigate to Marketplace Management > Marketplace Push Notification > Notification Templates. After that select the particular template(s) using the checkbox option. Then go to Actions drop down menu and click Delete. A confirmation message will appear, click OK.
In Send Notification option, the admin will see a page where it will show information about all the users who have clicked Allow button and agreed to receive notification messages. Here the admin can use Actions menu either to send a new push notification or to delete the user(s). The admin can use Filters option to search users using Id, User Token, Browser and Created at. Please refer to the screenshot below:
To send a new web push notification message, navigate to Marketplace Management > Marketplace Push Notification > Send Notification. After opening Send Notification To Users page, select any registered users using the checkbox or to select all users click the top checkbox near Id column. Then go to Actions drop-down menu, click Send Notification and select any one template.
A final confirmation message will appear, click OK button.
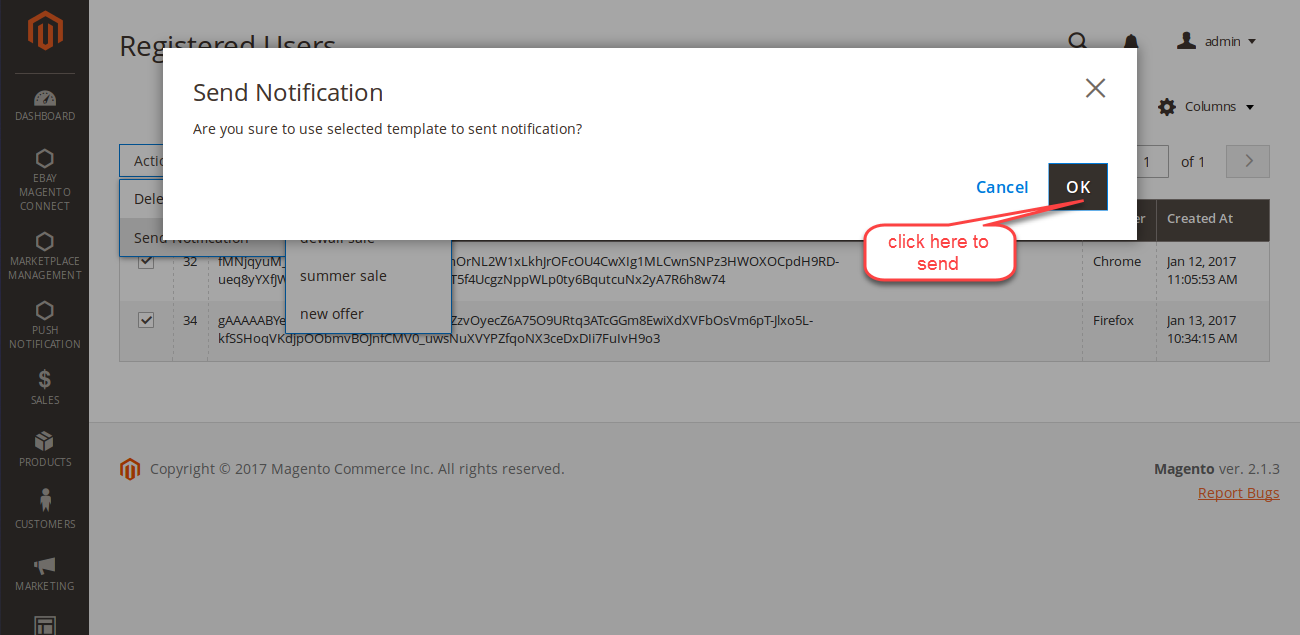
To delete any of the registered user(s), navigate to Marketplace Management > Marketplace Push Notification > Send Notification. After opening Send Notification To Users page select registered users using the checkbox or to select all the users click the top checkbox near Id column. Then go to Actions drop-down menu and click Delete option. A final confirmation box will appear, click OK. Please refer to the screenshot below:
Seller Front-End Configuration
After logging in to the seller account, there will be two new menu options i.e. – Registered Users and Notification Templates on its My Dashboard page. Please refer to below screenshot.
To manage notification templates click Notification Templates option. Here the seller will find all the list of templates, to create a new template message simply click on Create Template button. To edit or delete an existing template click edit or delete icon under Action column. The seller can also search for its templates by entering the title or message in the search field and click Submit. Please refer to the screenshot below:
After clicking the Create Template button, the seller will see the Create New Template configuration page. Here the seller has to fill in the information and click Save button. Please refer from the screenshot below:
Title – This will be your title of your notification message.
Message – This is where you have to enter the content of your message.
Redirect URL – When the user clicks the notification message it will redirect to new web page link.
Tags – Add tags to your messages to identify them.
Logo – The seller can upload any supported image file for the logo.
To delete template message(s) navigate to Notification Templates and select your desired template(s) using checkbox. After selecting click Delete Template button on the top or click delete icon under Action column. A final confirmation message will appear on screen, click OK button.
After clicking the Registered Users menu option, the seller will see a page where it will show information about all the users who have clicked Allow button and agreed to receive notification messages. The seller can manage its registered users, the seller can send a notification, view information and delete the user(s). There is also a search option on top, where the seller can find users according to browser and date. Please refer to the screenshot below:
To send a push notification message, navigate to Registered Users menu option and select the registered users using checkbox menu option. To select all users click the top checkbox near browser column and all the users will be selected. After that, select any one of the templates using the drop-down menu and click Send Notification button. Please refer to the screenshot below:
A final confirmation message will appear, click OK button to send the notification message. Please see the below screenshot:
To delete any of the registered user(s), navigate to Registered Users menu and select users using the checkbox menu option. After selecting the user(s), click Delete Users button. A final confirmation message will appear, click OK button. Please refer to the screenshot below:
User front-end
After successfully installing Marketplace Web Push Notification module in Magento2, the website users will get a pop-up message on top of their browser window. This pop-up message will ask users to show notifications from your website, the users will have to click either Allow or Block option. Please refer from the below screenshot:
Please find below the sample web push notification message which will appear on the front-end.
For any further query or more information about this module please feel free to contact at http://webkul.uvdesk.com/