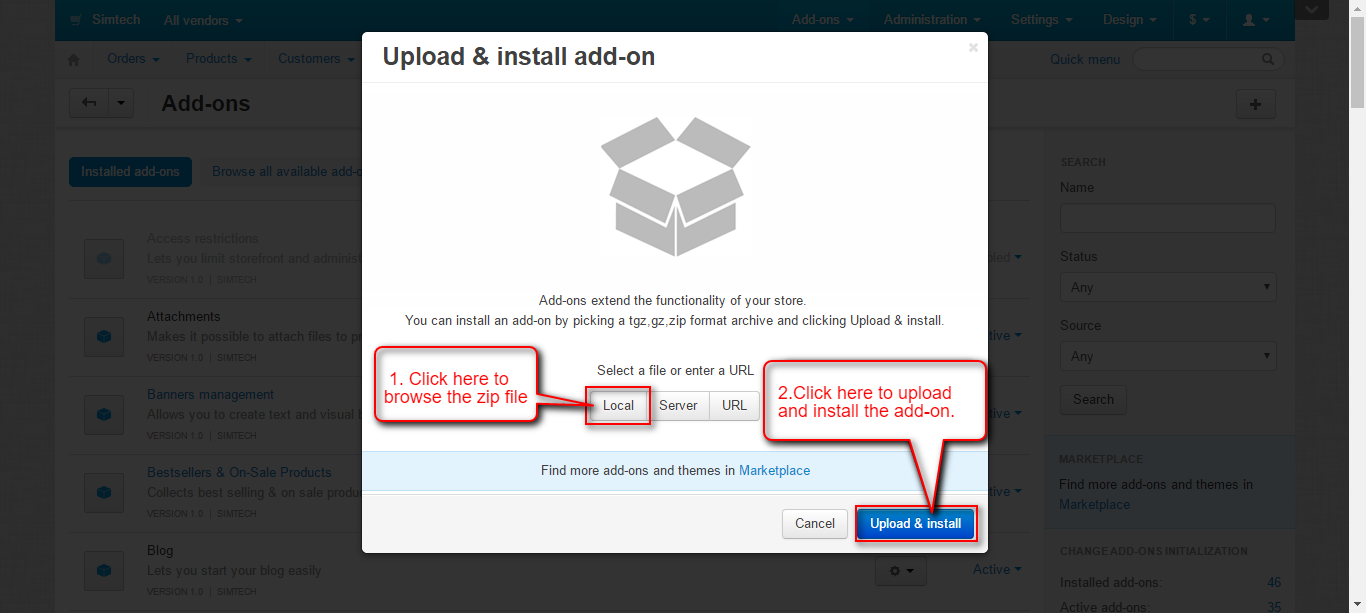How To Add Custom Field At Billing Address Form In Magento 2 : In this post, i’ll explain how we can add custom fields in billing address form at checkout. so just follow these steps.
1 => As we know that billing and shipping forms are generated dynamically. so we need to create a plugin for the \Magento\Checkout\Block\Checkout\LayoutProcessor::process method.
so for create the plugin first we should make an entry in di.xml on this path.
app/code/CompanyName/Module/etc/frontend/di.xml
<config xmlns:xsi="http://www.w3.org/2001/XMLSchema-instance" xsi:noNamespaceSchemaLocation="urn:magento:framework:ObjectManager/etc/config.xsd">
<type name="Magento\Checkout\Block\Checkout\LayoutProcessor">
<plugin name="add_custom_field_checkout_form" type="CompanyName\Module\Model\Plugin\Checkout\LayoutProcessor" sortOrder="100"/>
</type>
</config>
2 => Create plugin class on this Directory.
app/code/CompanyName\Module\Model\Plugin\Checkout
namespace Webkul\CompanyName\Module\Plugin\Checkout;
class LayoutProcessor
{
/**
* @param \Magento\Checkout\Block\Checkout\LayoutProcessor $subject
* @param array $jsLayout
* @return array
*/
public function afterProcess(
\Magento\Checkout\Block\Checkout\LayoutProcessor $subject,
array $jsLayout
) {
$configuration = $jsLayout['components']['checkout']['children']['steps']['children']['billing-step']['children']['payment']['children']['payments-list']['children'];
foreach ($configuration as $paymentGroup => $groupConfig) {
if (isset($groupConfig['component']) AND $groupConfig['component'] === 'Magento_Checkout/js/view/billing-address') {
$jsLayout['components']['checkout']['children']['steps']['children']['billing-step']['children']
['payment']['children']['payments-list']['children'][$paymentGroup]['children']['form-fields']['children']['company_tax_id'] = [
'component' => 'Magento_Ui/js/form/element/abstract',
'config' => [
'customScope' => 'billingAddress.custom_attributes',
'template' => 'ui/form/field',
'elementTmpl' => 'ui/form/element/input',
'options' => [],
'id' => 'custom-field'
],
'dataScope' => 'billingAddress.custom_attributes.custom_field',
'label' => 'Custom Field',
'provider' => 'checkoutProvider',
'visible' => true,
'validation' => [],
'sortOrder' => 250,
'id' => 'custom-field'
];
}
}
return $jsLayout;
}
}
Now custom field will be visible at billing form.

Hope so it will you help you.