CS-Cart Aramex Shipping Method : Integrate Aramex shipping with CS-Cart and calculate shipping rates in real time with this magnificent add-on. This addon also allows store Admin/vendor to use Aramex shipment service to deliver products to customers address. Aramex, a leading global provider of comprehensive logistics and transportation solutions is known for its express delivery and logistics services.
In order to use this module merchant just needs to have an Aramex account and with all its required details configured.
Features
- Well integrated with CS-Cart Multi-Vendor.
- Functionality to calculate real time shipping rates.
- Both admin and vendor can create shipment through Aramex.
- Functionality to generate Aramex Shipping Label at both admin and vendor end.
- Shipping methods are available for domestic as well as international customers.
- Easy to configure and manage at admin end.
- The codes are open to be further customized easily.
How To Upload and Install
Go to “Manage add-ons”, click on “+” to upload and install the zip file as shown below.

Click on “Local” to browse the zip file and then click on “Upload & Install” as shown below in snapshot.
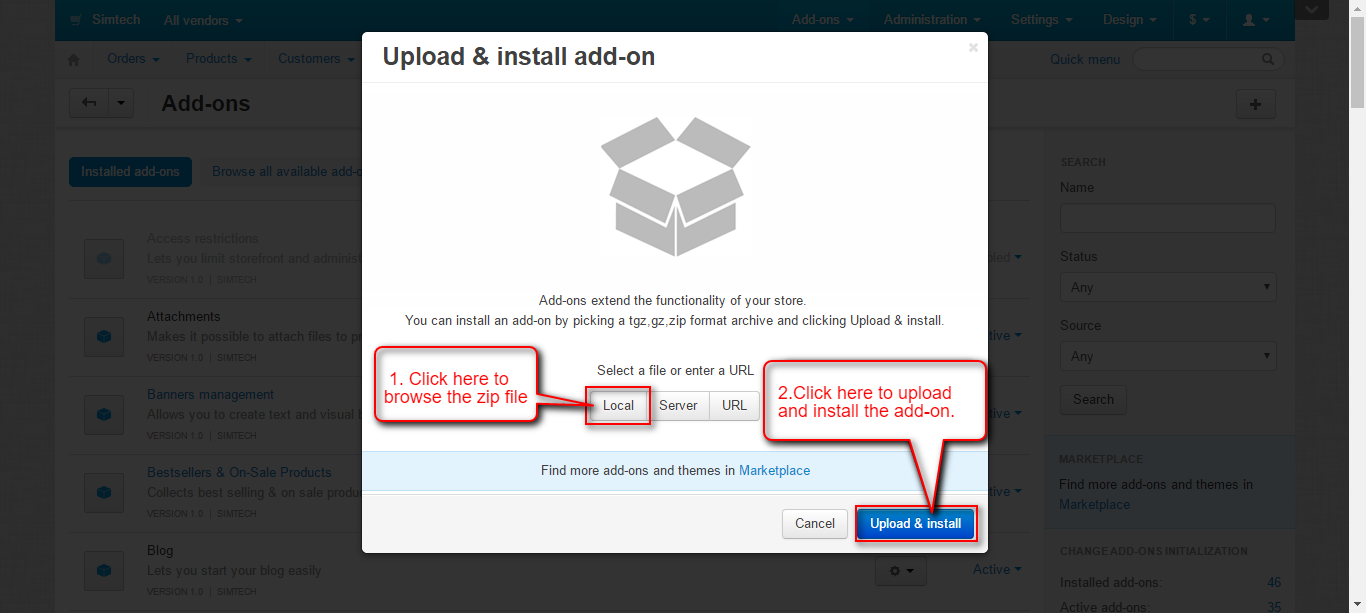
How To Configure Aramex
Once CS-Cart Aramex Shipping Method is installed successfully, A new Shipping Method for Aramex need to be created. Here’s the flow :
Step 1:
Go to Administration -> Shipping & taxes -> Shipping Methods as per the below screen shot.
Step 2:
Click on + button to add a new shipping method.
Step 3 :
Set the following parameters to add shipping method.
- Enter the name and description of shipping method.
- Select for Realtime shipping rates calculation
- Choose Aramex as a shipping carrier.
- Set the shipping service as None and fill all the other details accordingly and create shipping method.
Step 4 :
Once the shipping method is created, we need to configure it. Click on Configure tab and enter the Account Details related to Aramex which includes :
- Password
- Account Pin, Account Number
- Account Entity
- Country Code
- Mode (Test or Live)
The Configuration part includes the Product Group (Express or Domestic) Select the desired group and accordingly set the Product Type for Domestic and Express Group.
Step 5 :
Set the additional shipping charges if required and save.
Front End View
Shipment Creation At Backend
Go to order details page to create the shipment for Aramex. Click on Create detailed shipment as shown :
The quantity remains selected as per the order. Set the below mentioned options :
- Select the Aramex shipping method.
- Select the Product Group (Either Express or Domestic)
- Choose the Product Type as per the selected Product Group.
- Enter the global description for this shipment.
- Check the box to Create Real Time shipment label generation at Aramex end.
- Enter the custom charges if applicable.
- Choose the Aramex as a carrier.
- Enter the comments for shipment.
- Set the order status for this shipment.
- Check the box to send shipment notification to customer.
- Click on Create button to create the shipment.
Shipping Label Generation
Once the Shipment is created, Tracking id/URL is generated as shown in the snapshot below. Click on the Shipments and then on Shipment Id to view the shipment details.
Click on the gear button on the top right corner or the Shipment Details page and click on Shipping Label.
This is how the shipment label looks like :
Support
This is all about CS-Cart Aramex Shipping Method. Thank you for viewing this blog. For further any query feel free to contact us at http://webkul.uvdesk.com
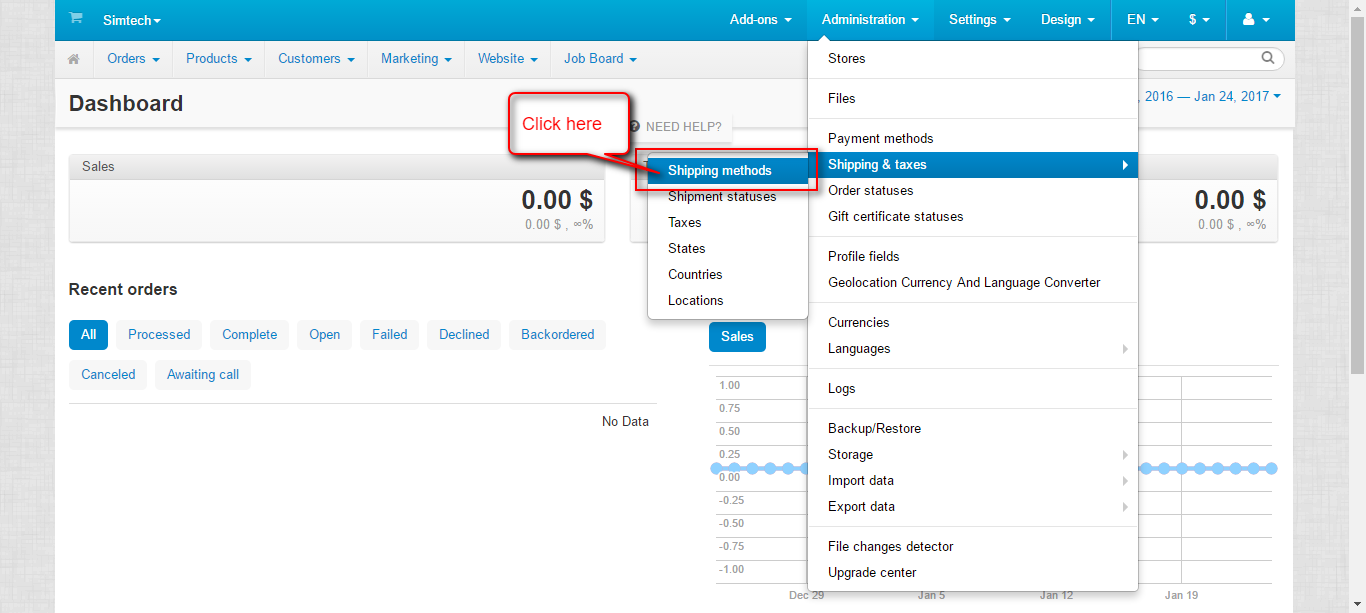


















































































































































 3 . Then div() function will go to the call stack.
3 . Then div() function will go to the call stack.































