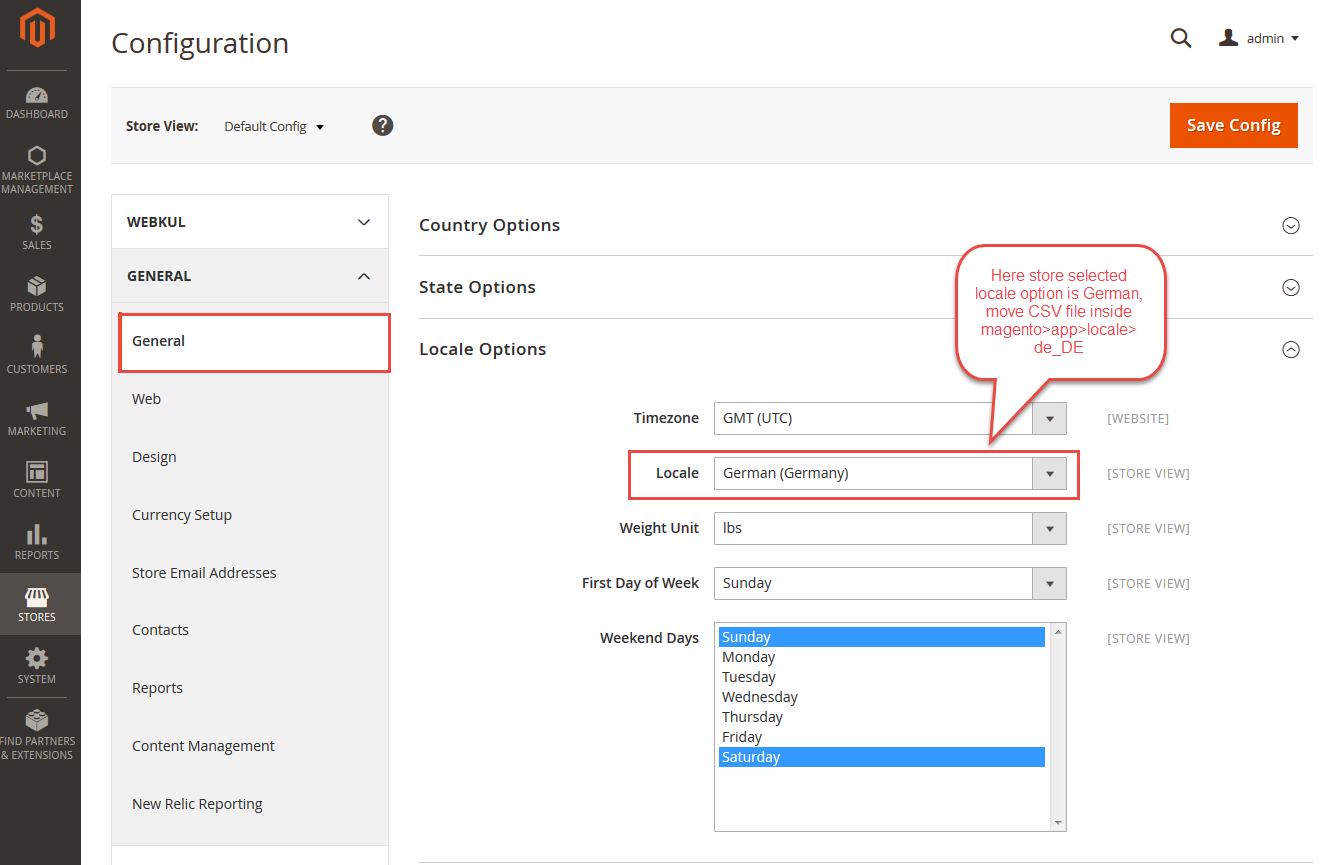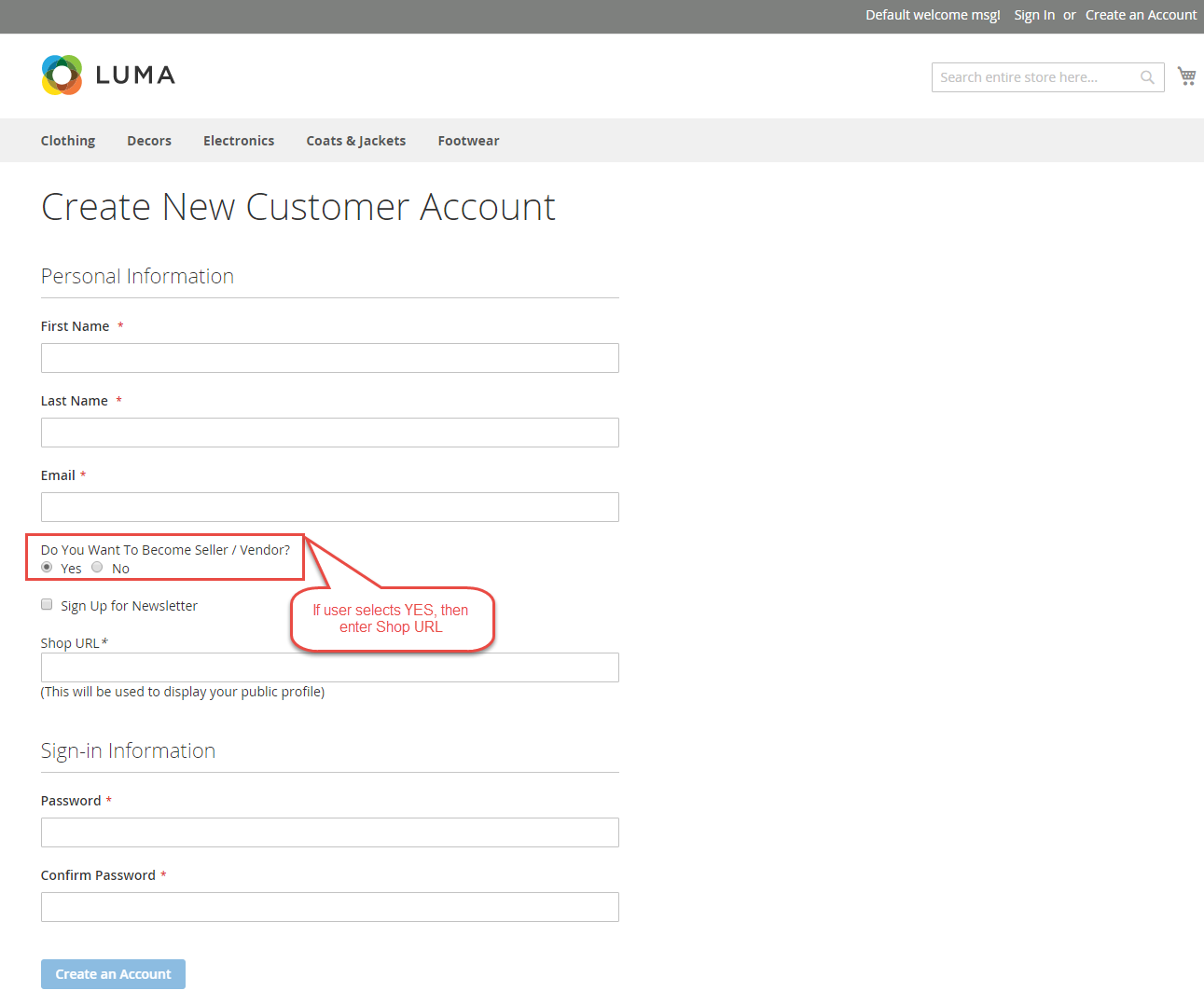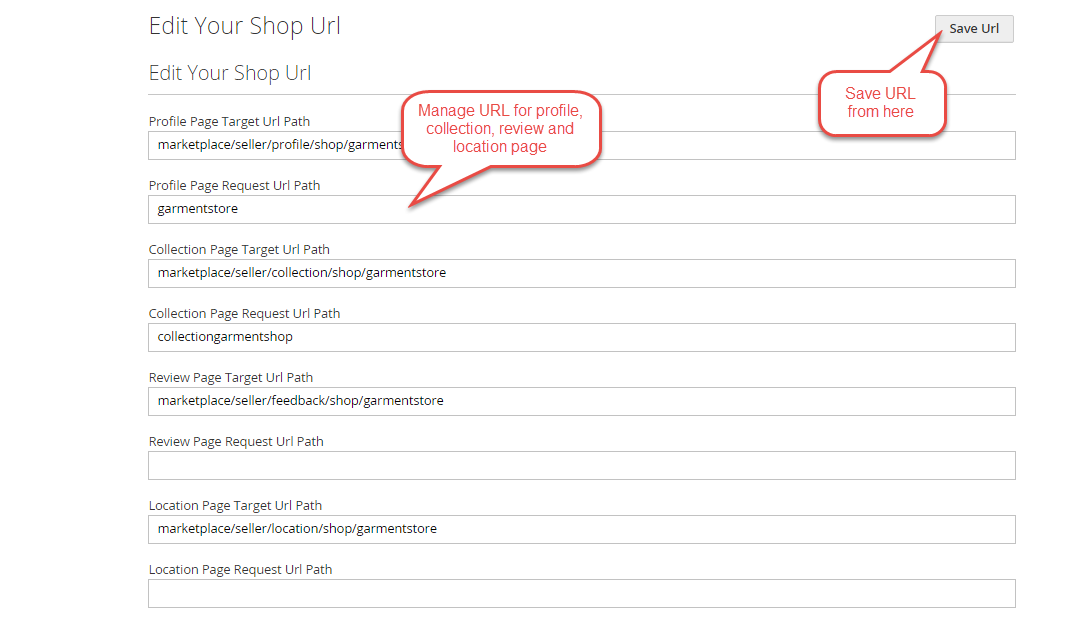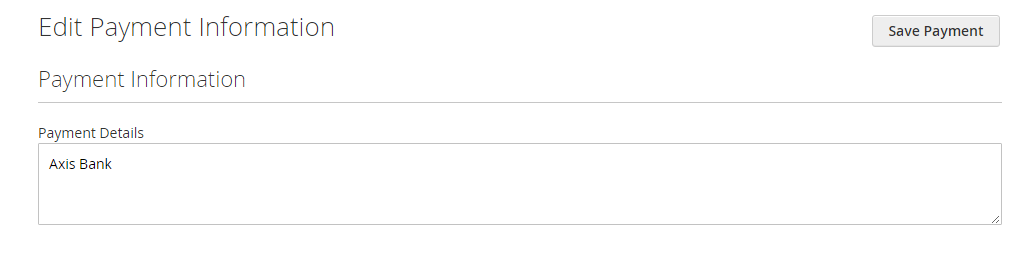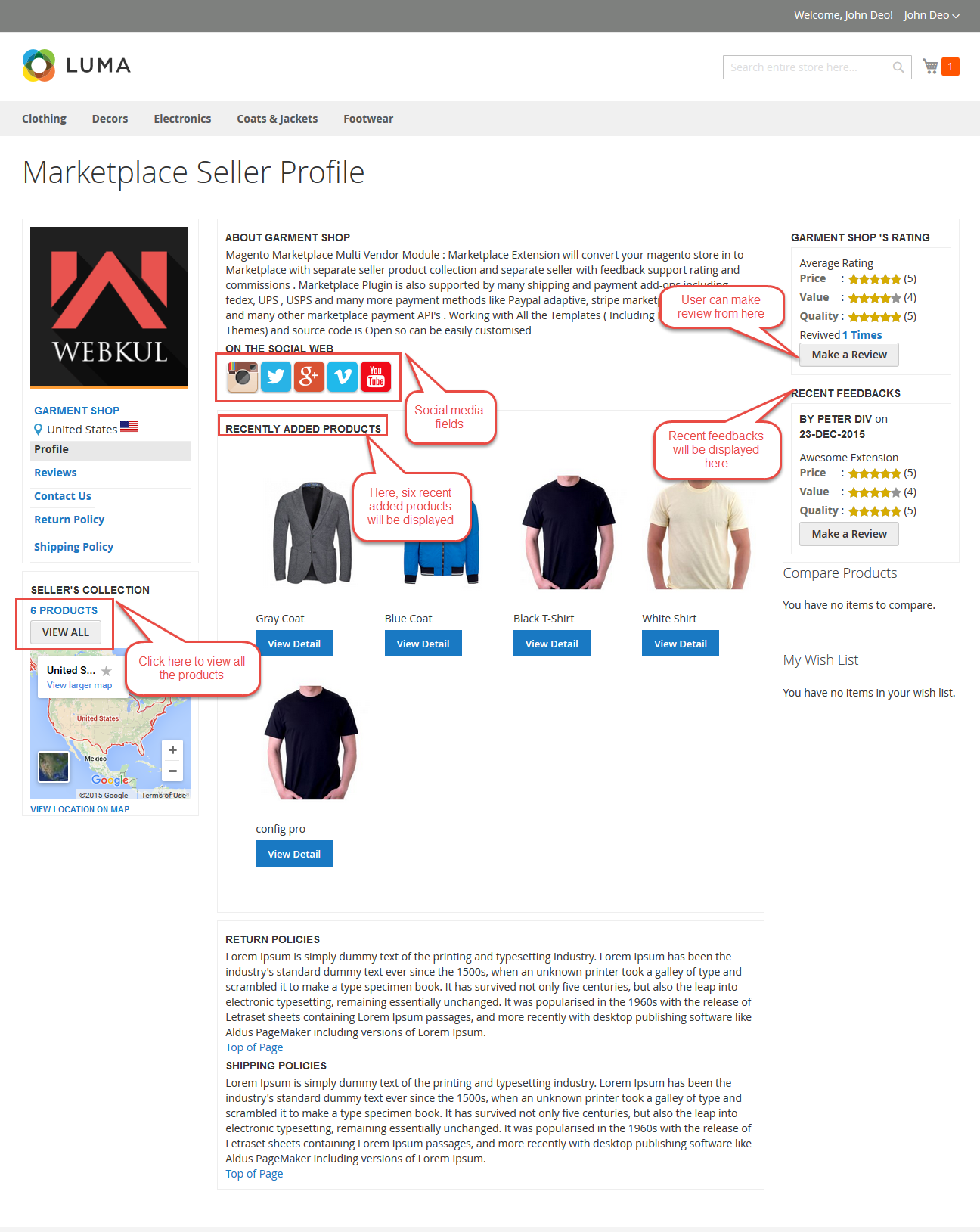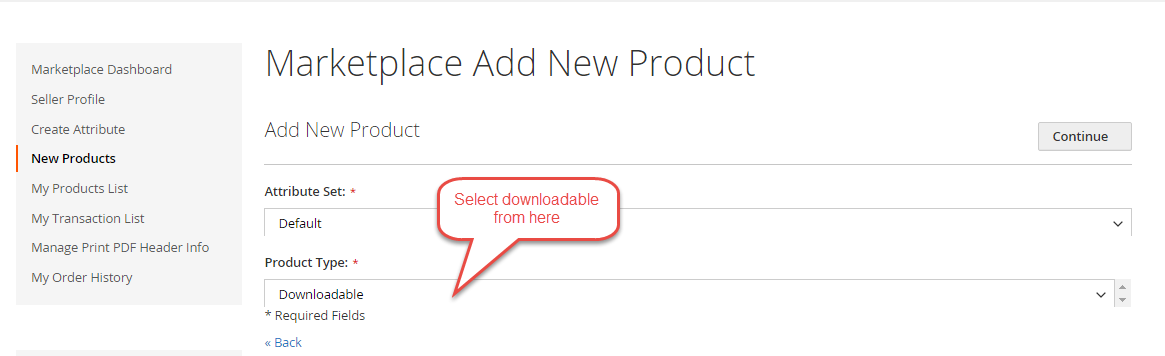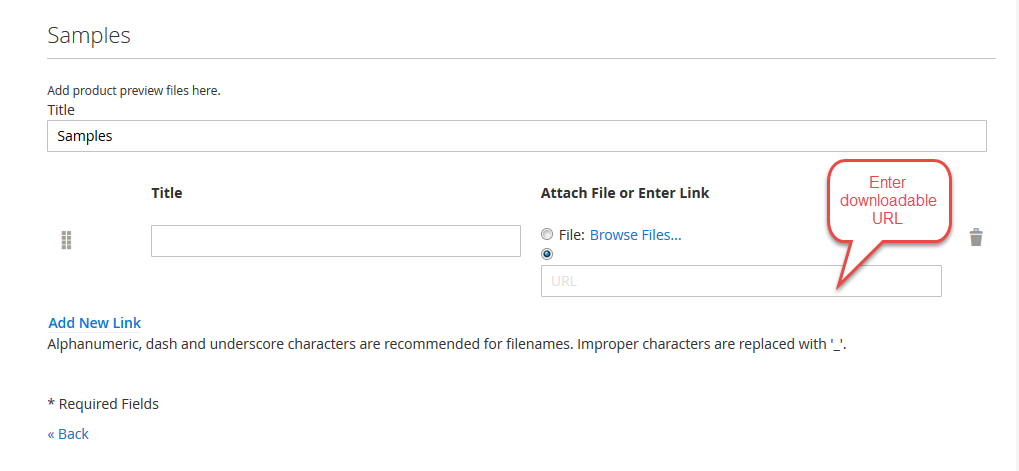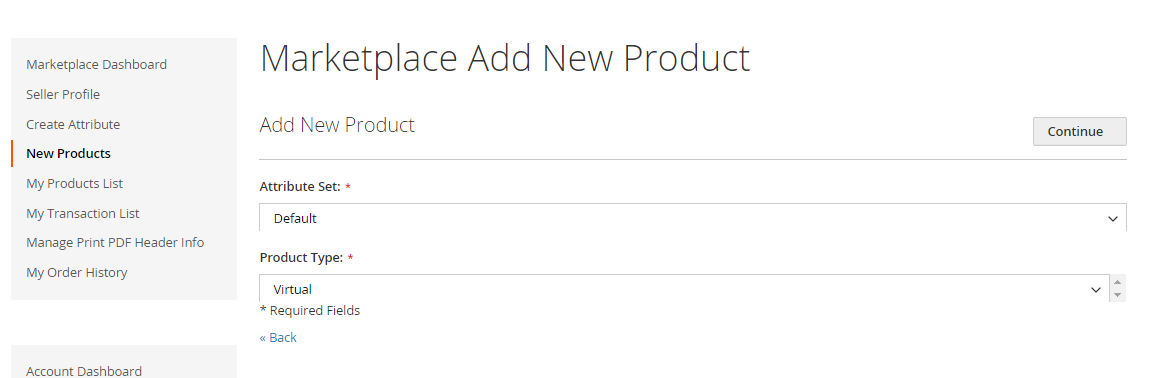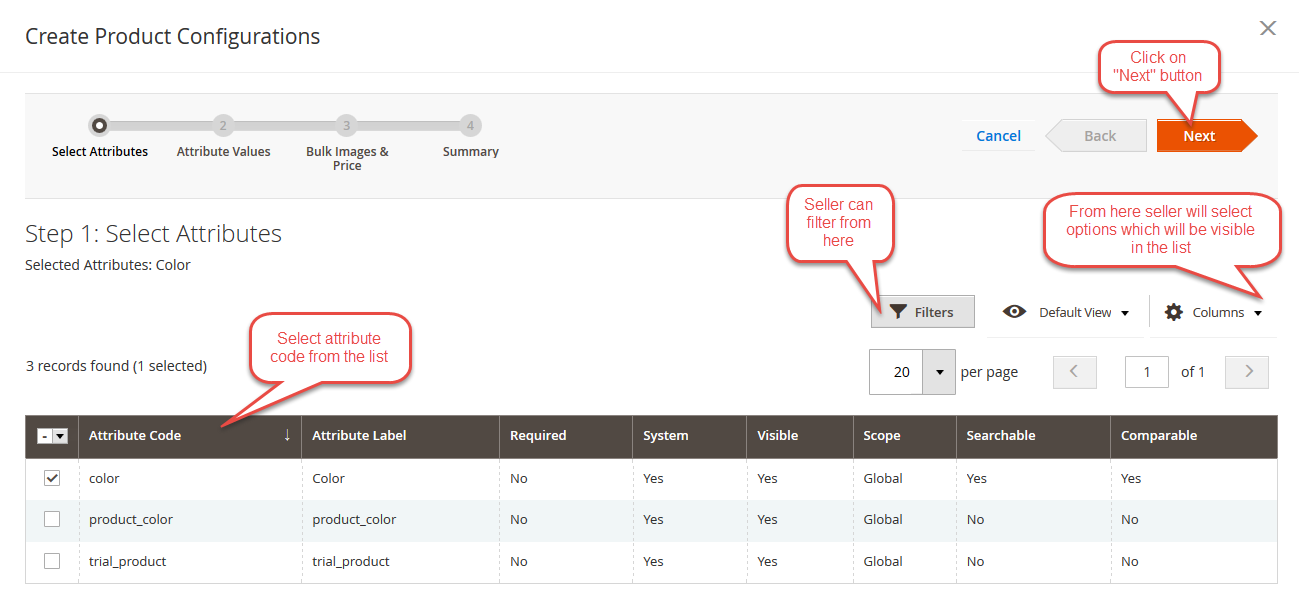Magento2 Multi Vendor Marketplace Extension converts your Magento Store into a complete online marketplace shop. Using Magento2 Marketplace Module, the seller can manage the inventory, shipment, Seller Profile page, Seller Collection page. The seller can add multiple products like Simple, Configurable, Virtual & Downloadable. The Magento2 Multi vendor Marketplace module supports all the Magento2 templates and themes and it will be compatible with responsive web designs.
Features
- A special and attractive design for manage the Products, Sellers, and Commission.
- Separate Seller Profile with Company Banner and company Logo.
- Different Product type for Seller (Simple, Downloadable, Virtual, Configurable).
- Admin can configure the Marketplace Module.
- Allow admin to create email custom templates.
- Admin can assign or unassigned product to any particular Seller.
- Using seller dashboard seller can track his income, latest order, comment and reviews, recent orders and recent comments with total sales matrix.
- Buyer can give their reviews.
- This module provides an attractive landing page with top 4 sellers with their top 3 products.
- Allow to the seller to edit shop URL for Profile page, collection page, review page, Location page.
- Option to view the list of all the sellers of the marketplace at one place.
- Allow the seller to select Check boxes for enabling the social media fields on Seller’s Profile page.
- Admin can deny/approve/disapprove seller.
- Admin can view, approve, disapprove, update, deny and delete seller requested product.
- Buyer can view all the details about the product is given by the seller.
- Option to configure products with available attributes-key features.
- Ajax checks for vendor/seller shop URL.
- Contact to the seller with captcha support.
- Separate seller’s product collection.
- Different seller commission for every seller.
- The seller can manage the order from the front-end.
- Product Preview for product approval at admin.
- Admin can do the Landing page setting.
- Admin can manage the Seller profile page setting.
- Admin can manage the Seller inventory setting under Store > Inventory in the admin panel.
- The seller will be notified by mail when product inventory reaches to the specified minimum level set by the admin.
- The seller can change their profile page background color.
- Allow seller to add Carrier and Tracking numbers for orders.
Installation
Magento2 Multi Vendor Marketplace module installation is super easy. You need to move app & pub folder in Magento root directory that’s it as per the screenshot.
After the successful installation, you have to run a command on Magento2 root directory. You can refer the below screenshot.
After running the command, you have to log into the admin panel and you have to clear the Cache. You can refer to the below screenshot.
Configuration For Multi-Lingual Support
If you want to change the language, then just move your Webkul_Marketplace.csv file inside the Magento2 root -> app/code/Webkul/Marketplace/i18n/[LANG CODE].csv. For an example, if you want to change the language in German, then choose the locale German and put the Webkul_Marketplace.csv file inside app/code/Webkul/Marketplace/i18n/de_DE.csv as shown below in the screenshot.
Multi-Seller Marketplace Configuration
After the successful installation of the marketplace, module admin will be able to view the marketplace configuration setting under Store > Configuration > Marketplace.
Let us explain all the importance of all the fields one by one-
Admin Email-id
Admin will enter their email address.
Global Commission Rate
In the global commission, the admin needs to enter a global commission rate, this commission mechanism will be applicable for all the sellers. Let us say as an example there is a seller S1 and his/her product(P1) price is 100 USD so on the sale of product P1 seller will get 80 USD and admin will get 20 USD as commission.
Allow Seller to Manage Orders
By enabling “YES”, admin allows the sellers to manage the orders from front-end.Now the seller can generate invoices for their ordered products, generate a tracking number and shipment for the orders of their products. Even the seller can notify the customers by sending them emails, cancel/refund the order and even print the order.
Move Product Tax to Seller Account
If move product tax to seller account is disabled or set as no then product Tax amount will forward into Admin account otherwise, it will go into Seller account.
Seller Approval Required
Partner or seller approval is the same as product approval, during sign up of the seller if admin allows this option then the user who will sign up in the store as a seller will convert into seller automatically. The store owner can set YES or NO.
Set Captcha Enable
If this is set “Yes” then if any user contacts the seller then on the Contact Form, the additional question appears for the security purpose and if the option is set as “No” then the customer can contact the sellers without any additional security question.
Attribute Set ID
Attribute Set ID is the default ID for your global catalog. Admin can select multiple attributes set from Multi-Select list.
Product Approval Required
Product Approval Required by this options admin can restrict automatic approval of the product e.g If seller adds a product, every time product will be moderated by admin, the store owner can set YES or NO.
Product Update Approval Required
By this option, admin can restrict automatic approval when a seller tries to update any parameter of the product e.g If seller edit a product, every time product will be moderated by admin, the store owner can set YES or NO.
Allowed Categories for seller to add products
Using this field admin can restrict seller to use only some selected categories to add products. Those categories which are not selected by admin will not appear.
Product Type For Seller
Here admin will select different product types and these selected product types can be added by the seller from the front-end.
Enable Low Notification
If “Enable Low Notification” is selected as “Yes”, then seller get notified through their e-mails when their inventory decreases with subsequent orders. As soon as the inventory reaches to the specified minimum level set by the admin, a low stock notification mail will be sent to the seller, if enabled from the admin panel.
Low Stock Quantity
Here admin will enter low stock quantity, which will allow to send low stock notification mail to sellers when product quantity will be equal or less than this quantity.
Enable Color Picker
If this option is set to “Yes”, then the seller can change their profile page background color as per their need.
Seller Policies Enable at frontend
There is an option for Seller policies Enable or Disable at frontend. The seller can enable their policies like return policy & shipping policy.
Rewrite Seller’s Shop URL
When this option is set “Yes”, then the seller can change the URL to any name they want and then that new name will appear. The seller can change the Url of Profile page, Review page, Collection page & Location page.
When Marketplace Seller Review is set to “YES”, then the customer can make a review only after the purchase and if “NO” is selected then the customer can make a review before the product purchase.
Marketplace Landing Page Head Title
Here admin will enter the Head title of the Marketplace landing page and that name will appear on the front-end.
Display Banner, Banner Image & Banner Content
Here admin will enable the option “Display Banner” so that the banner will be displayed on the front-end. In “Banner Image” section, the admin will choose and upload the banner image. For the “Banner Content”, the admin will write the content which will be displayed over the banner image in the Marketplace.
MarketPlace Landing Page Label 1
Here admin will enter some catchy lines and it will be displayed above all feature’s icons.
Marketplace Landing Page Label 2
Here admin will enter some content which will be displayed above top 4 seller blocks.
Marketplace Landing Page Label 3
Here, Admin will enter the content for displaying above “View All Seller” button.
Marketplace Landing Page Label 4
Here admin will enter the content for displaying above marketplace content.
b>Marketplace Landing Page Button Label
Here admin will enter the label for the landing page button label and it will be displayed over banners.
Display Icons-
Admin can set this as “Yes or No” and then anyone can see Feature icon and Feature label. Likewise, the admin will select for all the Feature icons 1,2,3,4 and Feature Label and it will be displayed as per the admin setting.
Admin will explain the overall workflow of the Marketplace through the four icons as shown in the image below. Any Seller can register themselves in the Marketplace, then add products for their shops. After adding the products into their shops, selling will be done and then revenue will be generated for the sale.
About Marketplace
Here admin will enter the content inside the box provided.
Marketplace Seller List Page Bottom Label
Here admin will enter the label which will be displayed at the bottom of the MarketPlace Seller List Page.
Marketplace Seller List Page Top Label
Here admin will enter the label which will be displayed at the top of the MarketPlace Seller List Page.
Using this field, admin can Enable or Disable the profile hints including shop URL, profile id, Profile Payment Information, Profile Meta Description, Profile Meta Keywords, Shipping & Return Policies and many more.
Using this field, admin can Enable or Disable the product page fields hints which will assist the seller while adding product.
Now admin can select the custom templates from Marketing > Communications (Email Template). Created custom templates will be added in the drop down and admin can use desired template.
Admin can select the created template like this-
The module is based upon a responsive theme which makes the marketplace landing page more beautiful than before, incorporating an alluring banner with its content. The page is divided into 4 different labels, between the Banner Image and Footer links, showing icons like Registering Yourself, Adding products, Start Selling and for Generating Revenues.
The second label will display the top 4 sellers of the marketplace, with their top three selling products, Seller logo, Shop Title, and a button to redirect to view the full collection of the seller.The label also contains the option to ‘view the list of all the sellers’ of the marketplace at one place.
You can see there are four icons which display the overall working of the Marketplace in a gist. Any Seller can register themselves in the Marketplace, then add products for their shops. After adding the products into their shops, selling will be done and then revenue will be generated for the sale.
After clicking on View All, you will be redirected to a new page, where the customer can search seller by a shop and all the seller’s information will be there along with the seller’s logo. There will be a “View All” button which will display all the products of the seller.
Marketplace Vendor Sign-up
Seller signup is very easy, the user can signup for the seller using marketplace landing page button or from store My Account link and during signup they need to choose “Want To Become Partner”. If they want to signup as a seller then they need to choose YES else NO. If they choose YES then they need to put their shop URL which will be unique as per the screenshot.
The shop URL input field is Ajax driven by which seller can see that particular URL exist or not as below screens. As per the screen, that URL does exist.
As per the below screen, that URL does not exist.
Marketplace Seller Panel Management
If the user has been approved as a seller then the marketplace block will display in Account section of the user as per the image. From here Seller can edit their profile, add new products, delete their products, view their transaction list and order history.
You can see there are many tabs for base marketplace module to manage seller profile and to add a product in the store. Let us explain all of them.
Edit Seller Profile Information-
Using this menu seller have shop information like shop name, location about their shop banner image, shop logo, company locality, shop meta description and many more parameters, as per the below image screenshot. In the Seller profile panel, the seller can add their various social media links, contact number, Background color (if enabled by the admin), Shop title, Company Banner, Company Logo, Policy details, etc.
Edit Seller Shop URL-
One can now edit the different Shop page’s URL as required for Profile Page, Collection Page, Review page & Location Page, then he can set accordingly as shown in the screenshot, which will be displayed in the URL of the particular page requested. The seller can manage the custom URL for the shop.
Edit Seller Payment Information-
Under the Payment Details, seller can add their bank account or PayPal id or any kind of payment information.
After entering all the information, you will get an amazing page for your shop as below.
When user will click on View Full Collection, the user will be able to see Seller’s Product Categories. From here buyer can add a product to his cart and proceed for further process.
In the product page, the customer can view the review for that particular product along with the shop link for that seller as shown in the below image.
Buyer can rate the seller according to his/ her opinion under their profile with star rate vote and feedback message as shown below.
New Products
The seller can add products from the seller end. Let us explain all the Product types one by one below.
After inserting Attribute Set and Product type, below page will be open, in which you have to enter whole information about the product and save it. It’s all about for adding a new product.
Seller, can make any image as base image by clicking on that particular product image. Please refer the image below.
The seller can add Downloadable Product in Magento2 Marketplace multi-vendor module. Software, e-books, images, music or video, any type of content that can be packaged into files and downloaded can be sold using this product type.
Adding up a downloadable product will create an additional field to enter the URL, as mentioned in the screenshot.
The seller can add Virtual Product which do not have a physical presence.
Before creating a configurable product, Seller needs to create the attribute for Configurable Products including attribute set, group, code, label and more.
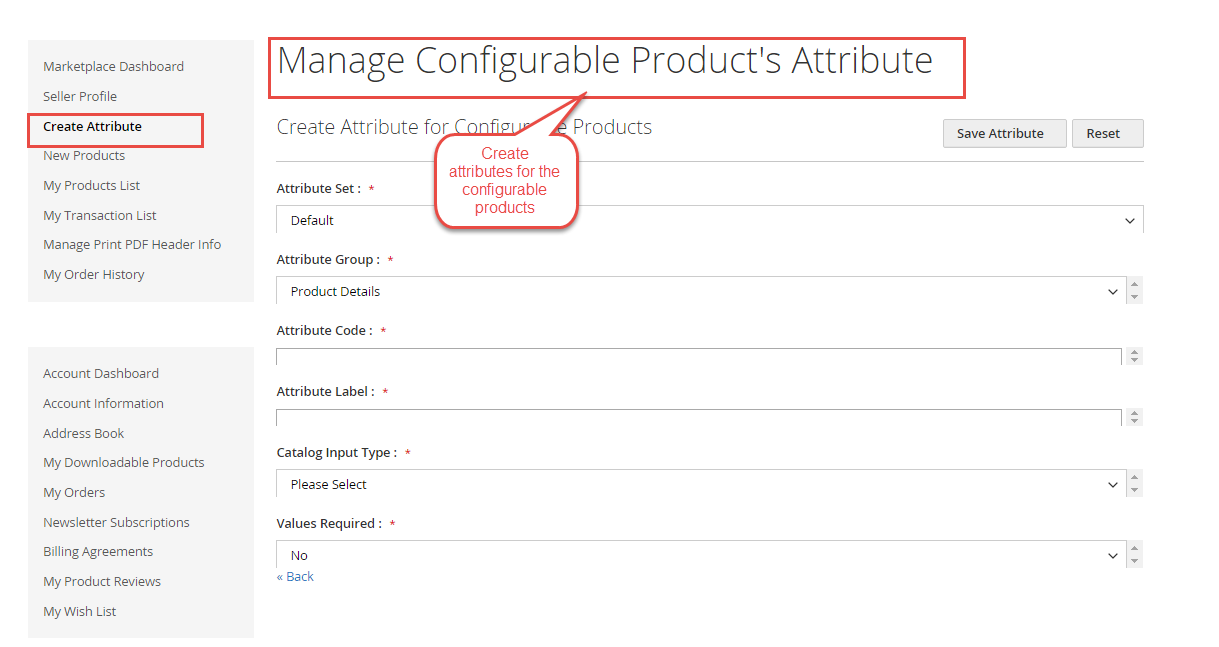
The seller can add Configurable product as shown below. You must create an attribute for Configurable products.

After entering all the details about the product, the seller will click on “Create Configuration” and then following pages will appear for the attributes code selection.

Select Attributes– Now, the seller will select attributes value and the click on next button.
Attributes Values– The seller will select attribute values from the check-box as per the image below.
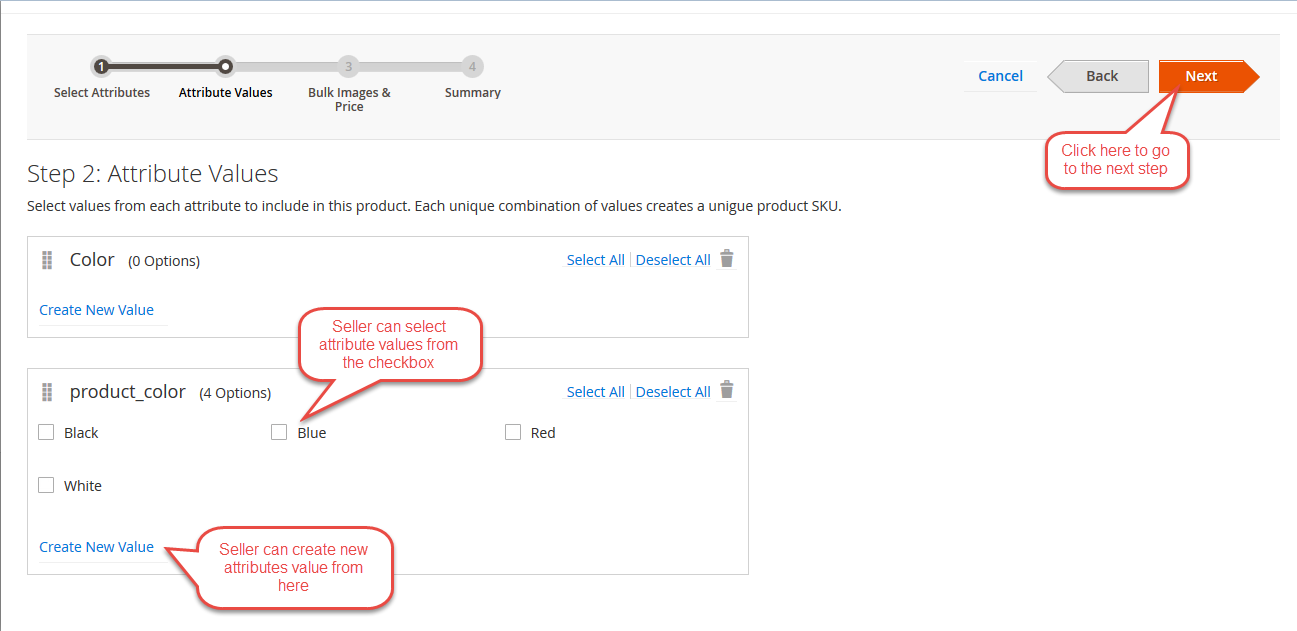
Now, the seller will select options for bulk images, pricing, and quantity.
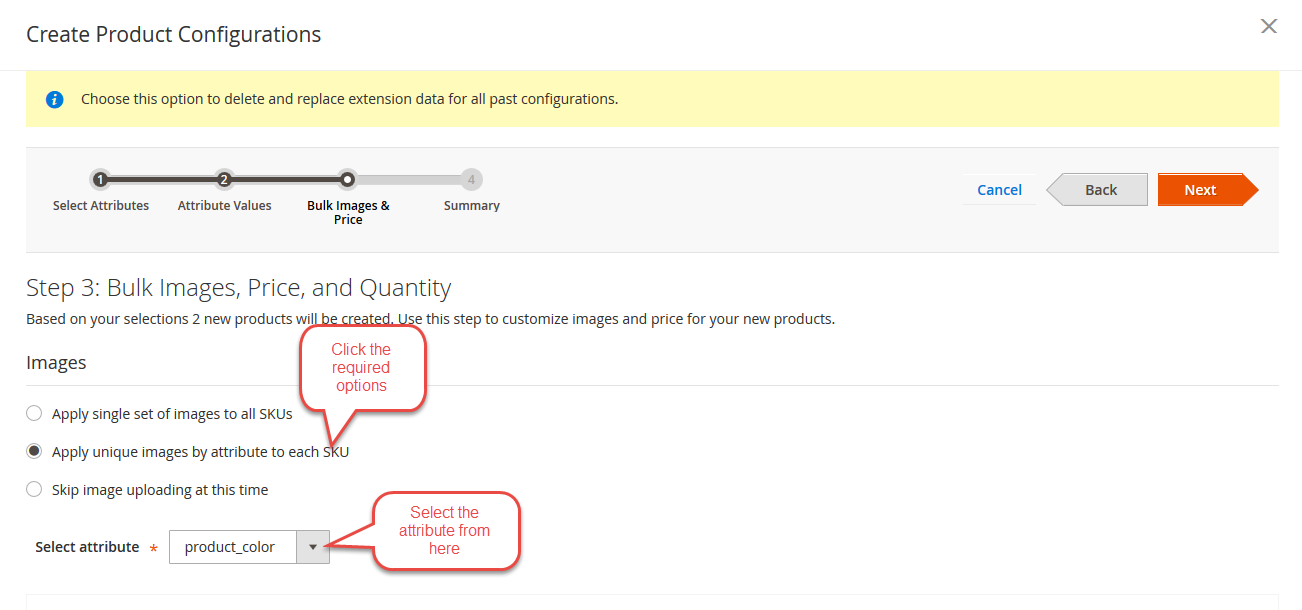
Upload bulk images- Here, the seller can select option like “Apply unique images by attribute to each SKU” and then select attribute from the drop-down and upload image(s) for each attribute values.
Bulk price and quantity- In the Pricing and Quantity, seller will select the attribute from the drop-down and then enter different quantities for each attribute values.
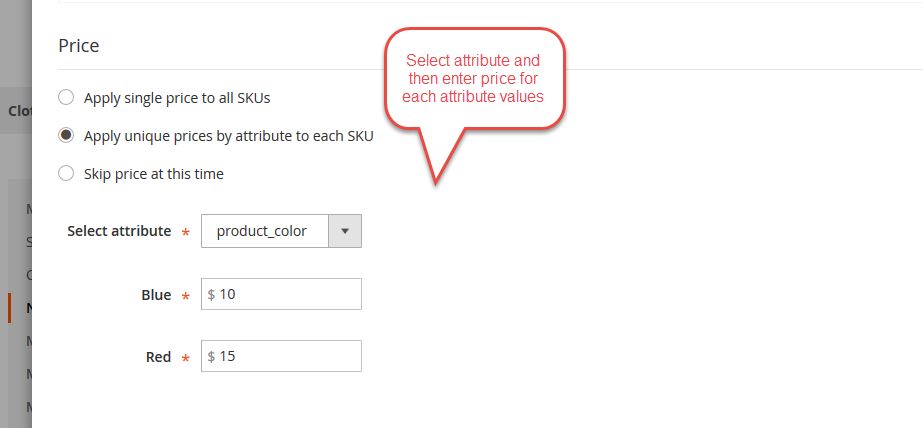
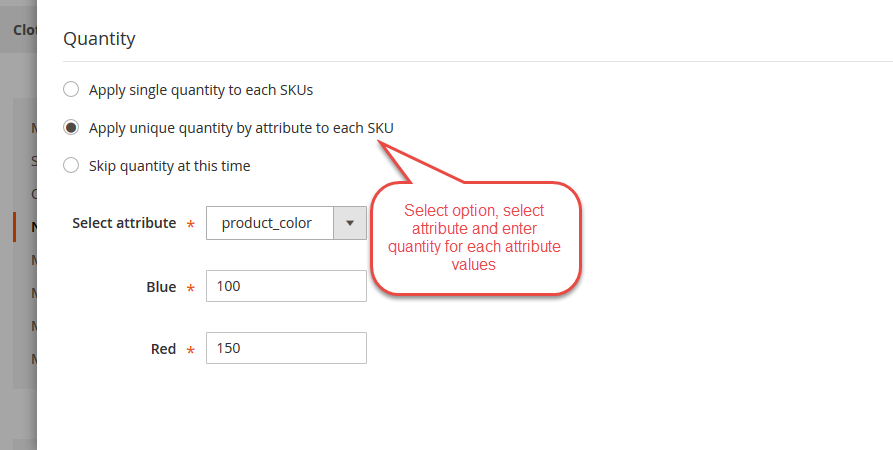
Now, the seller can review the product and then click on “Generate Products”.
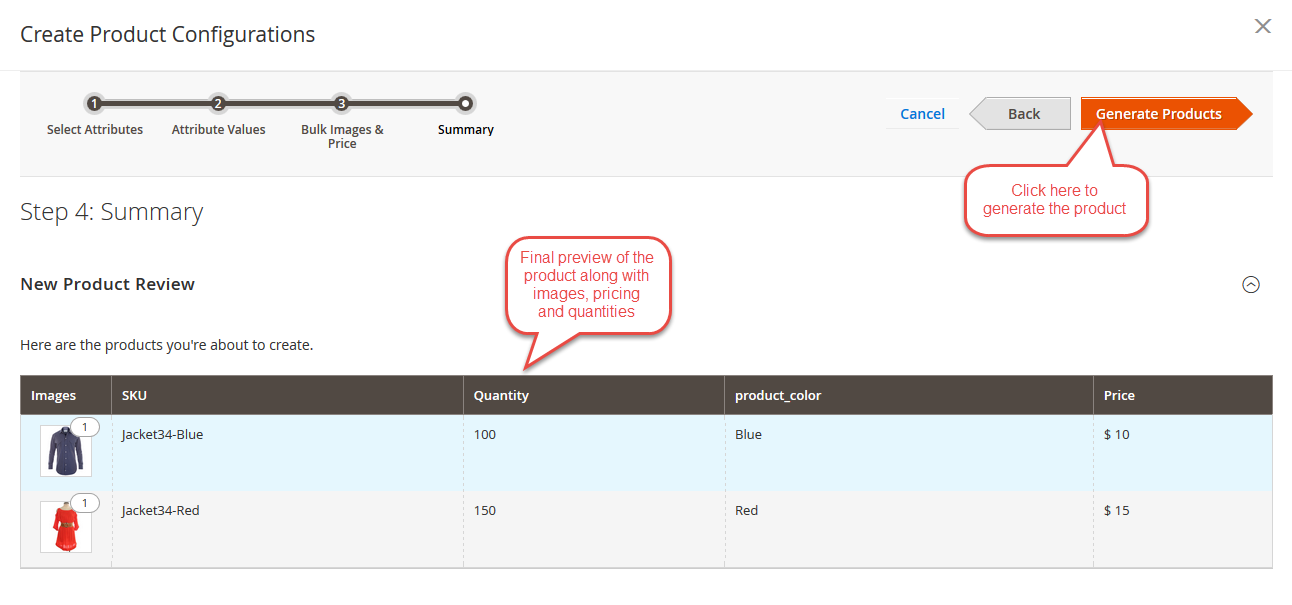
After successful addition of the product, the seller can see it on the product adding a page and then save that product.
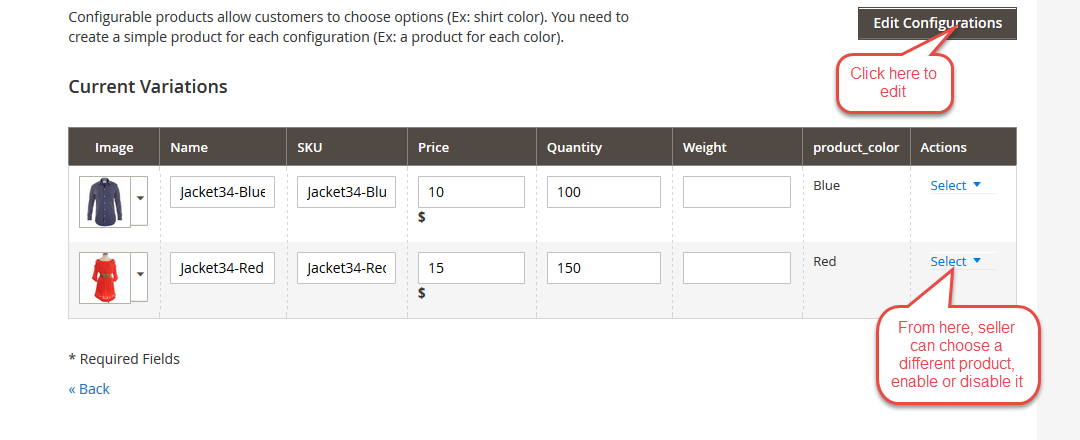
My Product List
Using this menu seller can manage their product like they can edit their product, delete their product, track their product sales and can manage their stock as per the screenshot. There is a mass delete option by which we can delete whole product at a time. The seller can approve or unapprove the selected product from My Product List menu.
The seller can use Filter property in which products can be filtered according to Product Name, and Date. You can see this as below screenshot.

Quantity Confirmed– Quantity Confirmed denotes that the order has been completed.
Quantity Pending– Quantity Pending status shows that order is not completed yet.
Quantity Sold– Quantity sold denotes that buyer has placed orders whether it is confirmed or not.
My Transaction List
My Order History
Using this field seller can see their products order history in one shop. Order histories can filter by Order Id, and Date.
The seller can download the invoice and packing slips by entering “From” and “Until” date.
After clicking on View Order, Order Details will display with Buyer information, Shipping address, shipping method, Billing address, Payment method, Items ordered as shown below along with that, a seller can manage shipment, add tracking number, the creation of credit memo, sending emails, printing of invoices etc. Just by viewing order in ‘My order history’.
The seller can also refund the amount to its customer from the Marketplace module. After creating the invoice, the seller will click on “Credit Memo” like the image below.
The seller can update the quantity for refund, add adjustment fees. You can check the below image for the better understanding.
Manage Print PDF Header Info
Marketplace Dashboard
Using seller Dashboard seller can track his income, latest order, comment and reviews, recent orders and recent comments with total sales matrix. The seller can also track Total Payout and Remaining Amount from My Dashboard.
If Seller has any doubts or query then, they can frequently ask the questions or doubts to the admin. This is a way of communication between Seller and Admin for Seller’s query.
Seller Order Notification Mail Template
In the Magento2 marketplace module, if an order is placed and its invoice has been created then the seller will receive product sold notification mail with their product details. For an example, if an order is placed with three products (A, B,C) of Seller (x,y,z) respectively. So when order invoice will be created then sellers (X,Y,Z) will receive an email for their products (A,B,C respectively) with order details.
Magento2 Marketplace Admin Management
After the successful setup of the marketplace module admin will be able to see “Marketplace Management” as per the below screen.
This menu is responsible for managing Seller’s Product from Marketplace configuration panel (Store > Settings > Configuration) product approval is required then, in this case, every product added by seller needs to be approved by admin. Product approval will happen from Manage Product menu as per the screenshot. There is also a Deny option by which admin can deny the Seller’s product for a valid reason.
on clicking on the Product image, admin can see enlarged image for the better view and at the bottom there is a link to view product detail.
The admin can deny any approved product by clicking on the Deny button.
This menu is responsible for Seller Management from marketplace configuration panel (Store > Settings > Configuration). If partner approval is required then, in this case, every seller need to be approved by admin as per the image.
View Seller’s Order-
When the admin will click on “Order” then all the orders of that seller will be displayed. Admin can also see amount left to be paid to the seller.
The admin can deny any seller by clicking on the Deny Button and entering the reason.
View/Edit Seller’s Information-
When the admin will click on “Edit”, then seller information page appears. Here, admin can edit any detail and then save.
Admin can see Payment details entered by a Seller during account creation. This payment details will be used by admin to pay the sellers.
The admin can set the commission in percentage for any particular seller. The admin can also see Total Sale, Total Seller Sale, total Admin Sale.
When admin needs to assign any product to any particular seller, admin can set the product id i.e separated by a comma of the product into seller account.
Admin can set the product id i.e separated by a comma and unassign product to Seller. After that seller can’t use that product which has unassign by admin.
Using this field admin can remove any seller from the Marketplace and make him a normal customer.
Here, admin can view details like Seller ID, Commission percentage, Total Sales, Received Amount, Remaining Amount, Commission value and Last paid.
Here, admin can view the transaction detail which comes after the admin pays the seller.
This menu is responsible for all the reviews. Admin can approve, unapproved, and delete the reviews. Unapproved or deleted reviews will not appear in Seller’s account. Admin can also see the ratings for price, value and quality in terms of the star.
That’s all for Magento2 Multi Vendor Marketplace, still have any issue feel free to add a ticket and let us know your views to make the module better http://webkul.com/ticket/index.php