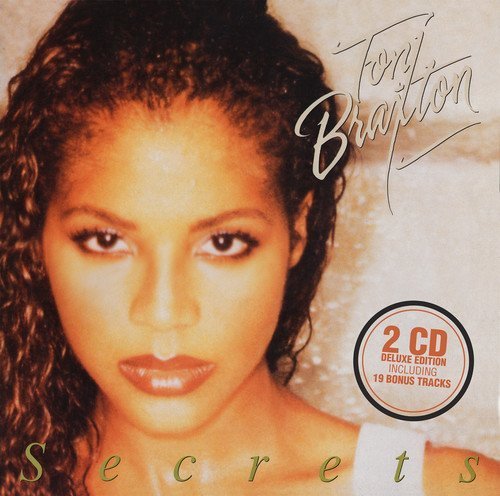WooCommerce Marketplace Store Pickup Locator module allows sellers to add their store into the marketplace. The seller can add different physical stores along with the store address, zip code, store contact number, etc. The seller can even assign products and their quantity to their stores.
The customer can search for stores using the city name or zip code. The customer can choose any store for store pickup service. The customer can also see the navigational directions for reaching to the store by entering their zip code.
Note:
- You must have the Google API Key to make use of this extension. To generate one for you click here.
- This module is an add-on of WooCommerce Marketplace Module. To use this module you must have installed WooCommerce Marketplace Module.
Features
- The sellers can add their physical store to the marketplace.
- The sellers can manage their physical stores easily.
- The sellers can add assign products to their physical stores.
- The sellers can set the quantity available for the product.
- The seller can allow Store Pick-Up and Home Delivery service options for the customers.
- The customer can search for stores using zip codes or location name.
- The customer can see the searched stores results on the Google Map.
- The customer can make any store as theirs.
- The customers can get directions on Google Maps for reaching to the store.
- The admin can view and edit the seller’s stores details.
Installation
The user will get a zip file which he has to upload in the “Add New” menu option in the WordPress admin panel. For this login to WordPress Admin Panel and Under the Dashboard hover your mouse over the “Plugins” menu option which brings out a Sub-Menu and then select the “Add New” option.
After this, you will see an option on the top of your page that is “Upload Plugin”, click the option to upload the zip file.
After clicking on the “Upload Plugin” option, below that you will see a button “Choose File” click on the button to browse for the zip file as per the snapshot below.
After browsing the file, click the “Install Now” button to install the plugin as per the snapshot.
Now when the plugin is installed correctly, you will see the success message and an option to activate the plugin. Click on “Activate Plugin” to activate the installed plugin.
Module Configuration
After the module installation, the admin will configure the module settings. For this, the admin will navigate to Marketplace Store Pickup -> Settings as shown below.
Clicking Settings will navigate the admin to the configuration page as shown below –
Here, the admin will configure the Google API Key. This Google API will automatically fetch the longitude and latitude details while configuring the store address.
Store Management – Admin End
Now, the admin will manage the stores by navigating to the Marketplace Store Pickup as shown below –
Here, the admin can –
- View the complete list of the existing stores.
- Create the new store by clicking the Add New button
- Perform the bulk actions like Activate, Deactivate or Delete on the stores from the Action drop-down list.
- Edit the store details by clicking the Edit link.
Add Store
Clicking the Add New button will navigate the admin to the Add Store page as shown below –
Here, the admin will –
- Title – Title of the store.
- Description – A short description of the store.
- Contact Phone – Phone no. of the contact.
- Logo – Logo of the store.
- Street Address – Street address of the store.
- Latitude – Latitude of the store (auto-filled with the help of the location hint).
- Longitude – Longitude of the store (auto-filled with the help of location hint).
- City – City of the store.
- State/Province – State of the store.
- Zip/Postal Code – Zip code of the store.
- Country – Country of the store.
- Status – Status of the store.
And, lastly hit the Save button to save the store configuration successfully.
Assigned Products
After creating the store, the admin will again navigate to the store edit page to check the assigned products.
Under Assigned Products tab, the admin checks the assigned products to that store.
Assigning The Products
For assigning the products to the store, the admin will navigate to the product list by navigating to the Products -> All Products.
To assign the products, the admin will select the product from the list which the admin wants to assign to the store and navigate to the product edit page as shown below.
On the product edit page, the admin will have Assigned menu option –
- Assign Store – assign the stores to the product.
- Assign Stock – assign the product stock to the store individually.
Note:
- The admin can assign a single product to multiple stores.
- The admin can assign his products to his stores only.
- The admin can only update or edit the seller’s stores for the seller products.
The admin can again navigate back to the Assigned Products tab to checks the assigned products to that store.
Store Management – Seller End
To add and manage the stores, the seller will have the Store menu option in their account as shown below.
Here, the seller will –
- View the complete list of the existing stores.
- Create the new store by clicking the Add New Store button
- Edit the store details by clicking the Edit link.
- Delete the store details by clicking the Delete link.
Add Store – Seller End
Clicking the Add New Store button will navigate the seller to the Add Store page as shown below –
Here, the seller will –
- Store Title – Title of the store.
- Description – A short description of the store.
- Contact Number – Phone no. of the contact.
- Logo – Logo of the store.
- Street Address – Street address of the store.
- Latitude – Latitude of the store (auto-filled with the help of the location hint).
- Longitude – Longitude of the store (auto-filled with the help of location hint).
- City – City of the store.
- State/Province – State of the store.
- Zip/Postal Code – Zip code of the store.
- Country – Country of the store.
- Status – Status of the store.
And, lastly hit the Save button to save the store configuration successfully.
Assign Products – Seller End
Assigned Products
After creating the store, the seller will again navigate to the store edit page to check the assigned products.
Under Assigned Products List link, the seller checks the assigned products to that store.
Assigning The Products
For assigning the products to the store, the seller will navigate to the product list by navigating to the Products menu option.
To assign the products, the seller will select the product from the list which the seller wants to assign to the store and navigate to the product edit page as shown below.
On the product edit page, the seller will have Assign Product menu option –
- Assign Store – assign the stores to the product.
- Assign Stock – assign the product stock to the store individually.
Note:
- The seller can assign a single product to multiple stores.
- The seller can assign his products to his stores only.
The seller can again navigate back to the Assigned Products List section to checks the assigned products to that store.
Front-End
On the front-end, the customer first needs to select a store. For this, the customer can navigate to the Store menu option as shown below.
This will redirect the customer to the store selection page.
Here, the customer will search the stores by entering –
- Zipcode/City/State/Full Address
- Radius
After hitting the Search Store button, a list of all the stores present in the searched location will be displayed.
Here the customer can –
- Make any of the store his store by clicking the Make It Your Store link.
- Visit any store by clicking the Visit Store button and will see the store on the google map.
The customer can even get the directions to the store from the provided address in the Get direction starting from field in the above image.
Cart
If the customer has not selected any store. Then, the customer first needs to select a store to avail the store pickup service.
And if the customer has already selected a store. Then, the customer can easily change the selected store on the Cart page if want to.
Even if the product is out of stock, the customer can easily change the selected store on the Cart page. For checking the product availability in other stores or changing the selected store, the customer will click the Check Other Stores link.
Store Pickup and Home Delivery options will also be available. The customer can select either as per the choice.
By clicking the Remove Stores button, the customer can remove the selected store and place an order using the home delivery option.
Home Delivery option will also work even when the store is removed. But the Store Pickup option will not work when the store is not selected.
Note:
- The customer can not check out with multiple products belongs to different sellers.
- The customer can check out with products belongs to a single store only.
- The customer can not check out with the different store products even if they belong to the same seller.
That’s all for the WordPress WooCommerce Marketplace Store Pickup Locator module. Still, have any issue, feel free to add a ticket and let us know your views at webkul.uvdesk.com.