CS-Cart Paypal Adaptive Payment :
This impressive add-on effortlessly split payments among different vendors and admin. It will automatically calculate & split the amount from the customer at the time of payment. The amount will be transferred automatically to primary and secondary receiver as per the payment type (Chained or Parallel) chosen at admin end. This provides a hassle free payment experience by making safe and secure transactions.
Features
- Well integrated with CS-Cart Multi-Vendor.
- Functionality to split payment among Vendors and Admin.
- Supports Parallel and Chained Payment methods of Adaptive Paypal.
- Allows admin to assign Fees Payer (either sender or the receiver of payment) to pay transaction fees to Paypal.
- Functionality to transfer vendor’s amount directly into his paypal account at the time of purchase.
- Provides safe and secure payment to handle risk management system.
- Easy to configure and manage at admin end.
How To Upload and Install
Go to “Manage add-ons”, click on “+” to upload and install the zip file as shown below.

Click on “Local” to browse the zip file and then click on “Upload & Install” as shown below in snapshot.

Configuration
Once the add-on is installed , click on “Settings” to configure the add-on as shown below.

Set the parameter as shown below in the snapshot.
- Enter the Primary Email Id of the Admin associated with Paypal Account where the commission amount is transferred.
- Enter the App ID to use Adaptive Paypal in Live Environment. Keep the field blank in case of SandBox mode.
- Enter the Paypal credentials (User Name, Password, Signature)
- Choose the Payment Type for receivers ( Parallel or Chained)
- Select the mode of payment (Sandbox for test environment and Production for live environment).
- Click on Save button to save the settings.
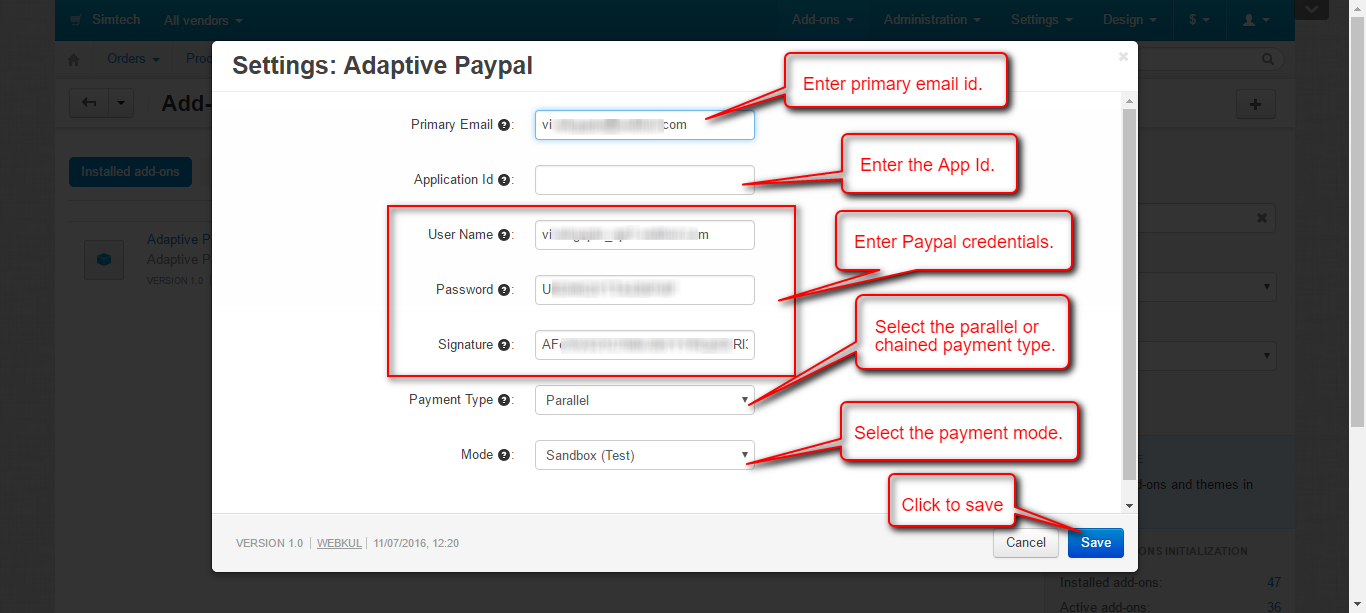
Back End View
Go to “Administration” tab and click on “Payment methods”.

Click on “+” to create a new payment method.

Set the parameters to configure Paypal Adaptive Payment as shown below in the snapshot.
- Set the name of the payment method.
- For checkout choose the processor as “Adaptive Paypal ”.
- Select “cc_outside.tpl” as template from the dropdown.
- Set Payment Category as Credit Card.
- Configure the other tabs accordingly as shown below in the snapshot.
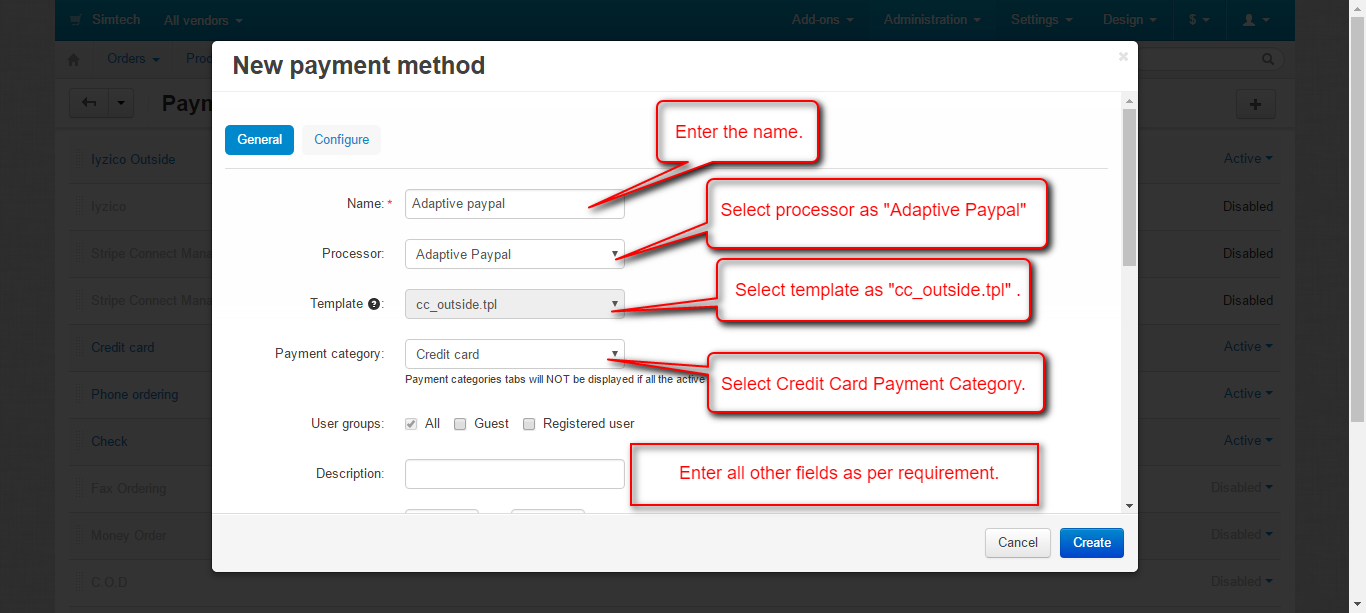
Click on “Configure” and set the parameters as shown in the following snapshots.
- Set the order status for Successful transactions.
- Select the order status for Failed transactions.
- Set the currency for Paypal adaptive payments.
- Choose the Fees Payer (either sender or the receiver of payment) to pay transaction fees to Paypal.
- Click on Create button to add and save the configuration settings.
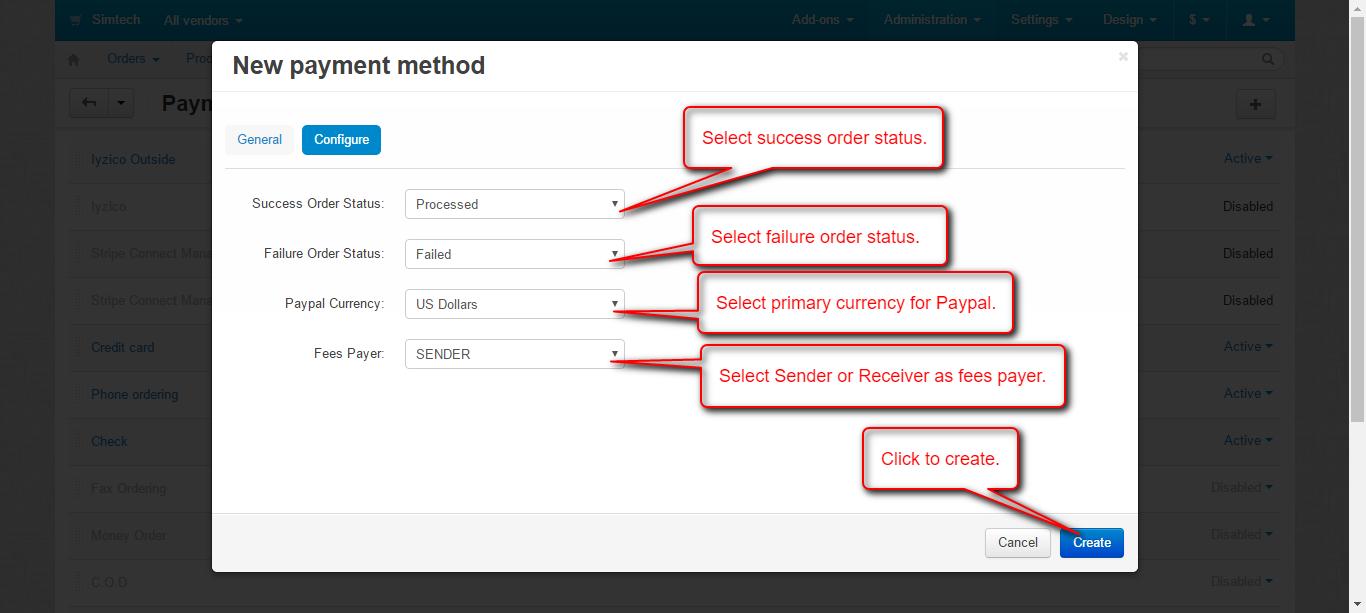
Each vendor must have Paypal account in which the vendor share is transferred by parallel or chained payment method.
Go to Vendors tab and open the vendor details page to edit.
Enter the Adaptive Paypal Email Id of vendor associated with Paypal Account to transfer the amount automatically. If this field is kept blank then the amount will get transferred to Admin’s paypal account. Please refer to the below snapshot.
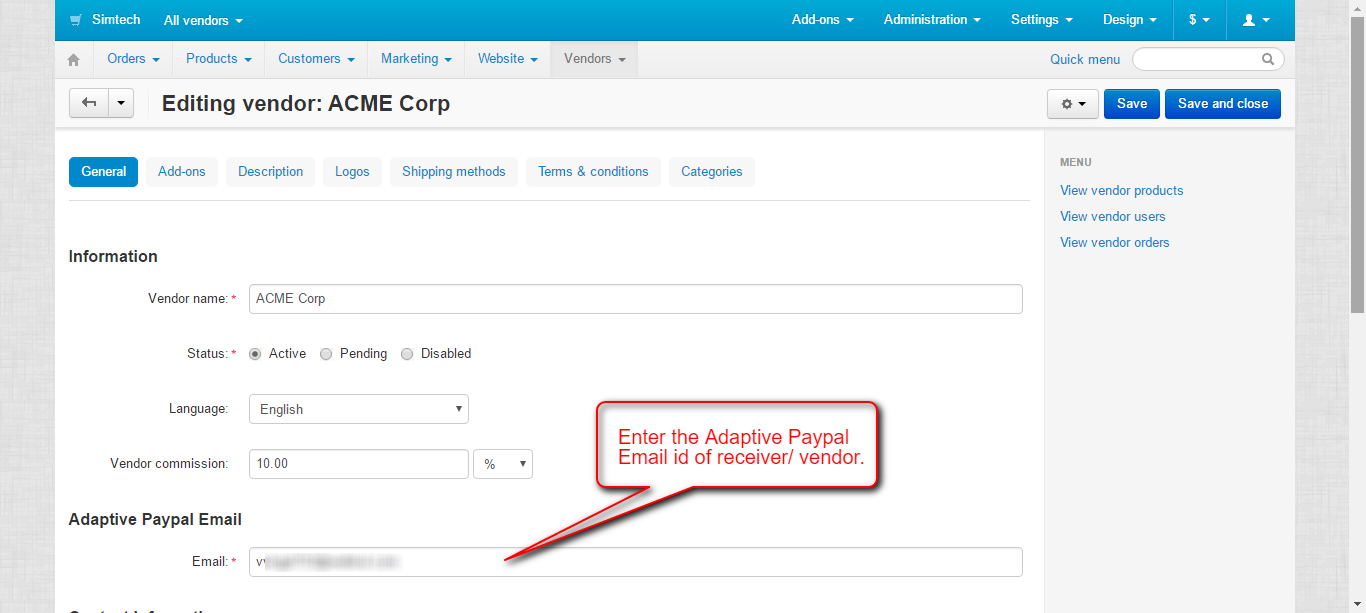
Front End View
For payment via “Adaptive Paypal” select the billing option as shown below in the snapshot and submit the order.
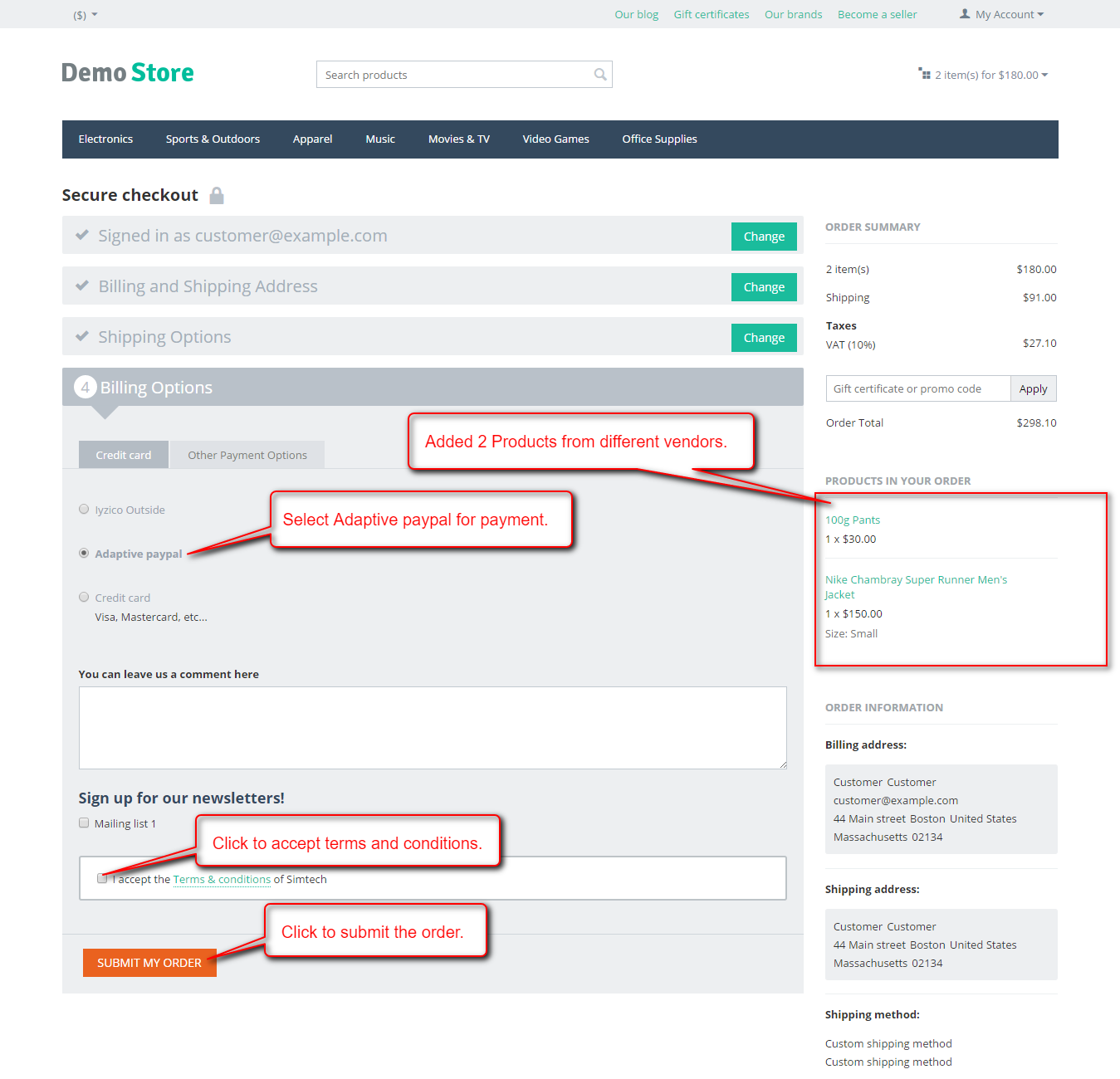
Customer will get redirected to Paypal site to complete the payment process.
View at customer end in case of Parallel Payment :
During parallel payment type, customer will be able to view the share of vendors and admin separately on the payment page.
Please refer to below screen shot.
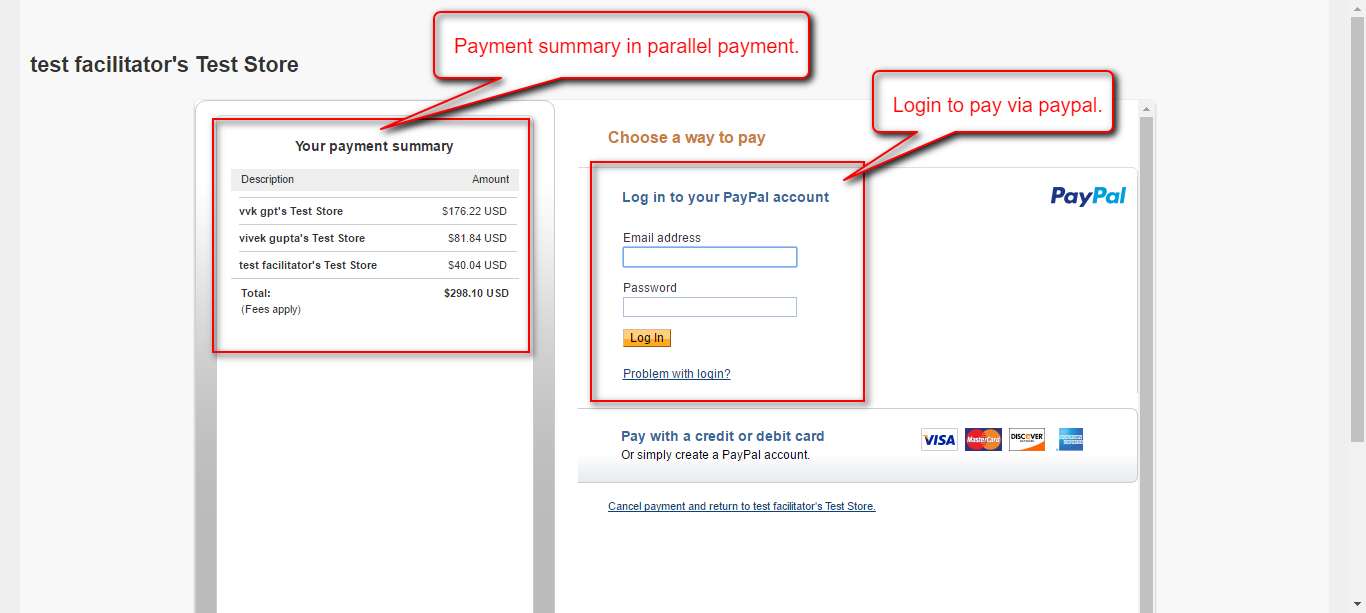
View at customer end in case of Chained Payment :
During chained payment , customer will not be able to view the share of vendors and admin separately. Customer will only see the total amount as per the below screen shot.

How To Set Up Application For Paypal Adaptive Payment
To set up application for Paypal Adaptive Payment in live environment please go to the link and proceed as per the snapshots below. https://www.paypal-apps.com/user/my-account/applications/new.



On submitting the application form you will get Adaptive Payment Application Detail as per the below snapshot.

Important Note
- Chained Payment type will work when the PayPal support approves your app as per their Acceptable Use Policy.
- According to the latest update from PayPal, you need to use https for the IPN postback so that you will successfully get verified status as explained in here: https://www.paypal-knowledge.com/infocenter/index?page=content&id=FAQ1914&pmv=print&impressions=false&viewlocale=en_US, So this payment gateway will properly work on https.
Support
This is all about CS-Cart Paypal Adaptive Payment add-on. For further any query feel free to contact us at http://webkul.uvdesk.com