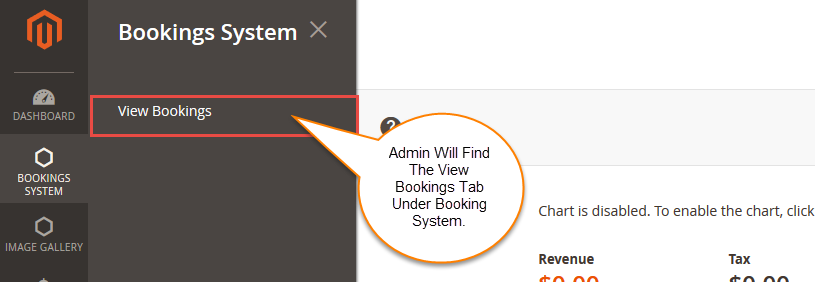Magento2 Booking and Reservation extension will create dynamic booking and reservation for your products. This will convert your Magento store into a dynamic event driven site. It will provide two types of bookings for the products that are –Many Bookings in One Day & One Booking For Many Days.
Features Of Magento2 Booking and Reservation
- Slot based quantity measure has been used.
- Dynamic Event creation for Booking.
- Customers will be able to see the booking details(Like Date & Time Slot) of the product in the Cart.
- Dynamic event creation.
- Dynamic time setting.
- Dynamic event display.
- Brilliant UI and UX for event display and booking.
- Built on top of the Magento MVC and ORM system.
Installation Of Magento2 Booking and Reservation
Customers will get a zip folder and they have to extract the contents of this zip folder on their system. The extracted folder has an src folder, inside the src folder you have the app folder. You need to transfer this app folder into the Magento2 root directory on the server as shown below.
After the successful installation, you have to run the command on Magento2 root directory-“php bin/magento setup:upgrade”
Also, run this command into the Magento2 Root- “php bin/magento setup:static-content:deploy” You can refer the below screenshot.

After moving the app folder you have to flush the cache from Magento admin module by navigating through->System->Cache management as shown below.
How To Use Magento2 Booking and Reservation – Many Bookings In One Day
After the installation of the module, you will navigate through Menu item Products -> Catalog -> and then click the Add Product drop down on the right top hand side. Here you will find the Booking Product option, click it to create a new booking product as shown below in the screenshot.
After you click the Booking Product option above, the add product page will open where you can configure the booking product.
Now after filling the information for the booking product you will select the booking Information type as Many Bookings In a Day or One Bookings For Many Days as required.
Here we have selected first – Many Bookings In a Day. Now select the start day and the end day for the booking. Set the time slot in minutes for the booking and break between booking values. After that, you just need to set the start and end time for each day for the slots. You can choose to set the status for each day as closed or open as per your requirement.
Frontend Usage – Many Bookings In A Day
On the Product Page, you can select the Book Now option to Book the reservation.

After clicking on the Book Now button you will see a popup, where you need to select the date first.
Then after selecting the date you will select the number of slots to book and then click the Book button.
After clicking the Book button, close this popup window and go to your cart for checkout, where the user can confirm the timing for his booking as shown below.

Buyer will be able to see the order details for the booking at the checkout page as well as shown below.
If the booking is closed for some days, then if the user will try to book the reservation for that day he will see “No Slot Available” as shown below.

If some slots have already been purchased by some customers for a time slot, then it will show the decreased quantity of slots available as shown below.

How To Use Magento2 Booking And Reservation – One Booking For many Days
After the installation of the module, you will navigate through Menu item Products -> Catalog -> and then click the Add Product drop down on the right top hand side. Here you will find the Booking Product option, click it to create a new booking product as shown below in the screenshot.
After you click the Booking Product option above, the add product page will open where you can configure the booking product as shown below in the screenshot.
Now after filling the information for the booking product you will select the booking Information type as One Bookings For Many Days as required.
Here we have selected first – One booking For many Days. Now click on “Add Bookings” and set the start time and the end time of the booking. Now click on the save button on the top and we are done configuring the product.
Frontend Usage – One Booking For Many Days
On the Product Page, you can select the Book Now option to Book the reservation.

After clicking on the Book Now button you will see a popup, where you need to select the number of Slots required. After selecting the slots, click the Book button to book the slot.
After clicking the Book button, close this popup window and go to your cart for checkout, where the user can confirm the timing for the booking as shown below.
Buyer will be able to see the order details for the booking at the checkout page as well as shown below.
If some slots have already been purchased by some customers for a time slot, then it will show the decreased quantity of slots available as shown below.
Admin Management Of Magento2 Booking and Reservation
Admin will find the View Bookings tab under the Bookings System as shown below.
After clicking on the View Booking, admin can see all the bookings under one place as shown below.
View Details For One Booking For Many days –
View Details For Many Bookings In One Day –
That is all for the Magento2 Booking and Reservation still have any issue feel free to add a ticket and let us know your views to make the module better at webkul.uvdesk.com