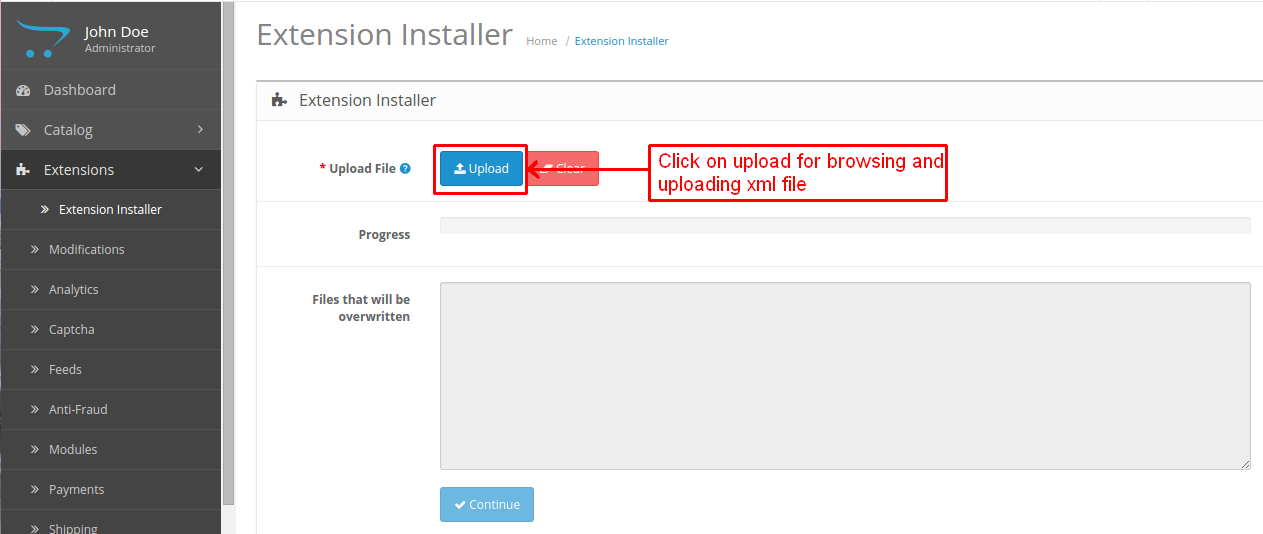Opencart Marketplace Advanced Booking Reservation module allows the admin and the seller to add booking and reservation to the product. This module is very useful when you want to change your website into event driven website, like booking movie ticket, appointments, hotel rooms, etc. You can add three types of booking using this module- Many Bookings in One Day, One Booking For Many Days & Customer Time Based booking(Based on Per Hour and Per Day).
Opencart Marketplace Booking And Reservation is an add-on for Opencart marketplace module, to use this module need to install Opencart Marketplace.
Features
- Admin can enable/disable the module.
- Admin can select the type of bookings for the seller.
- Admin can set the default timezone on which the booking system will work.
- Customers can book the product and select the quantity of reservation.
- Sellers can add Many booking in one day.
- Sellers can add one booking for many days
- Sellers can add customer time-based booking.
- Sellers can see their products which are under booking.
- Sellers can see all the booking made.
- Sellers can export the bookings made.
- Admin can add booking to any product.
- Admin can see all the products which are under bookings.
- Admin can export the bookings made.
- Admin can see all booking made.
Opencart Marketplace Mobile App
This is a technology based era where everything is simplified even the online shopping. We all know about shopping apps and its advantages-how it reduces and makes our shopping experience hassle proof. So it is very important for all the Store owner to have a shopping app for providing more convenient way to shop from their online store and now Webkul’s has launched its new app Opencart Marketplace Mobile App
Opencart Marketplace Mobile App converts your marketplace store for Opencart into a mobile app. Your customers can easily purchase products on the go. They don’t need to have a laptop or desktop, they can easily explore your store through their smartphones. It will not only benefit the store owner and customer it will benefit the sellers too. Sellers can see their dashboard, order history through the mobile app. So what are you waiting for, you must now have an Opencart Marketplace Mobile App to be a step ahead.
- Seller list.
- Seller Collection.
- Seller Profile.
- Seller Dashboard.
- Seller Order History.
- The customer can contact the seller.
- Market Place Sell Page.
- The user can review seller.
- Seller Location is mentioned on the map.
Installation
Installation of theOpencart Marketplace Advanced Booking Reservation module is child play. In the zip file, you will find 3 folders admin, catalog and ocmod folders. You just need to move admin and catalog folder into the root directory of your opencart website.
Once you have uploaded the folder, login to admin and from catalog section go to Extensions> Extension installer and upload the XML file. The XML file can be found on ocmod folder under module directory. in ocmod folder select the opencart version you are using under which you will find MP_Booking_res.ocmod.xml file.
After uploading the xml file go to the Extensions > Modification and click on refresh field.
After that in Admin panel go to System -> Users -> Usergroup and edit ‘Administrator’ and choose to select all for both Access and Modify Permission and save it.
Configuration
Once you have performed above steps you can now see the module under extensions->modules from here you can install and edit it.
From here you can edit the module, set the time zone according to which the module will work and select the booking type for the sellers.
Once the module enables, go to Extension>Module> Marketplace and click on edit. After that allow the Marketplace Booking & Reservation in account menu from the Marketplace module so that option can get visible on the account page for the seller.
How Seller can add and manage booking reservation
A seller can add booking and reservation to any new product or the existing products. While editing the product the seller can see the booking and reservation tab. Here seller can select booking time, date and status of the booking.
Here we will start with many booking in one day.

The reservation for one booking for many days can be created as shown in below image.

After clicking on add booking button, a popup box will be opened where you can create slots according to your needs as shown below.

After adding this, slots will be like below screenshot and there you can edit and delete as per need.

After doing all these steps, click to save the reservation for this product and it will be available at the front end.
For Customer Time-Based booking will be as below and you can create reservation slots as per the need. You can set the cost type as hour wise or day wise. The hour or day wise cost would be equal to the product’s base price.
After filling the data required for the booking, click save to save the reservation for this product and will be available at the front end.
Note:- The available quantity for each slot will same as the entered product quantity.
Once the seller has created booking and reservation seller can see the product list under account section like shown in the image below.

For Many Booking in One Day seller will see the product list like this.

After clicking on ‘Booking’ seller can see the booked slots, also seller can export the slots in excel or CSV format

For One booking for Many Days seller can see the product list like this.
After clicking on ‘Booking’ seller can see the booked slots, also seller can export the slots in excel or CSV format
For Customer Time-Based Booking seller can see product list like this.
After clicking on ‘Booking’ seller can see the booked slots, also seller can export the slots in excel or CSV format
How customer can make booking
Once the booking is added to the product, it will be displayed with reservation option on the front end. Here customers can choose time slots and pay accordingly for their booked slots.
One booking for many days can be used to book a product for many days.
When a customer clicks on the book now button, then a pop-up box will open and you can book any of the available slots as shown below.
After this the product will be added to the cart and customer can go for the checkout to purchase this product as shown below.
Many bookings in one day can be used for booking products for different time slots in a single day. After you click on ‘book now’ button you’ll get a calendar where only those dates will be enabled on which the booking is allowed and others will be disabled as shown below.
After selecting the date customer will see another popup window , here customer will enter the quantity of the product and click add to cart as shown below.
Customer time-based booking is booked on hours or day basis. If a customer books a product on hour basis then following pop up will show.
After clicking on the book now button customer can see all the details in the cart.
In the same way, the customer can do the booking for day basis.
How admin can add and Manage Booking Reservation
Same like seller, an admin can add all three types of booking and reservation to any product in the store by going to product edit page.
Admin can see Marketplace booking and reservation option on the admin menu, from there admin can see all the products under booking type and manage the bookings. Here we are starting with many booking in one day.
After clicking on the booking link admin can see all the booked slots by name, email, and phone number. Also, admin can download the details on excel or CSV file
In the same way, admin can see products and bookings for One booking for many days.
After clicking on the booking link admin can see all the booked slots by name, email, and phone number. Also, admin can download the details on excel or CSV file
In the same way, admin can see details for Customer time-based booking.
After clicking on the booking link admin can see all the booked slots by name, email, and phone number. Also, admin can download the details on excel or CSV file.
The file which gets exported for the booking and reservation slot like this :
Admin can add booking for a customer by clicking on ‘add booking’ link from the booking and reservation product list.
After clicking on add booking link admin has to enter the details of the customer like this.
After admin enters the customer’s details and clicks on the ‘continue’ button, admin is redirected to the product page to select the slot.
After that admin can select the booking slot and enter the quantity.
After selecting quantity admin has to click on ‘book product’ button to book the product and then he can click on continue.
After selecting the slot for the customer admin can click on continue to enter customer’s address.
After this admin can see total see complete order, apply the coupon code, voucher reward points on the order. Select payment method and order, after this admin can save the order.
That is all for the Opencart Marketplace Advanced Booking Reservation, still have any issue feel free to add a ticket and let us know your views to make the module betterhttp://webkul.uvdesk.com/